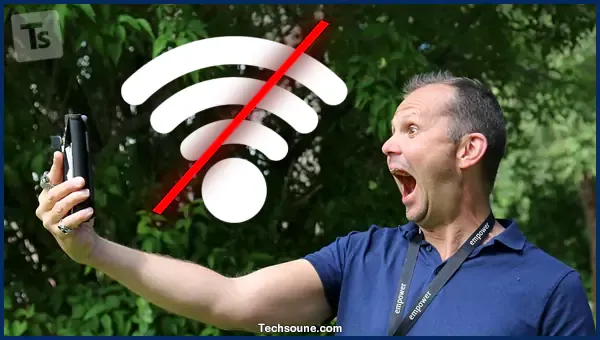إذا لاحظت أن شبكة الواي فاي الخاصة بك تستهلك طاقة بطارية أكثر بكثير مما تستهلك عادة، أو يبدو أنك متصل دائمًا، ولكن الإنترنت بطيء وليس بالسريع، أو أنك تتعاني من استقطاب شبكات الوايفاي البعيدة، فالأكيد أنك تعاني من مشكل ضعف اتصال Wi-Fi. إليك شرحنا حول كيفية تحسين تعزيز وتسريع إشارة Wi-Fi واتصال الشبكة على الهواتف الذكية التي تعمل بنظام أندرويد و iOS. أيضا ربما التقاط شبكات أكثر وتقوية إشارة الواي فاي بدون كود.
- بعد جهاز الروتر
- شبكة وايفاي سيئة
- حافظة الهاتف تحجب الإشارة
- جهاز التوجيه في مكان ليس بالأفضل
- نطاق تردد Wi-Fi
- إصدار النظام قديم بحاجة إلى تحديث
- شبكات ذات الاتصالات الضعيفة
تحقق من بعدك عن جهاز الروتر
بدون تثبيت أحد التطبيقات، من الأفضل دائمًا التحقق من مدى قربك (أو بعدك) من جهاز التوجيه (Router). في حالة حدوث مشكلات السرعة فقط عندما تكون بعيدًا عن جهاز التوجيه، فمن الأفضل دائمًا أن تجلس بالقرب منك قليلاً. إذا لم يكن ذلك ممكنًا، فقد يُطلب منك نقل جهاز التوجيه فعليًا إلى موقع أفضل.ِ
شاهد أيضا: حل مشكل اتصال الوايفاي على الأندرويد | Obtaining IP Address
إذا استمرت المشكلات حتى بعد أن تكون قريبًا نسبيًا من جهاز التوجيه، فمن المستحسن دائمًا إعادة تشغيله مرة واحدة.
تعرف على أفضل نقطة وصول Wi-Fi
سواء كان لديك روتر من نوع TP-Link أو Tenda أو ZTE، و أيضا بعيدًا عن إيقاف تشغيل جهاز التوجيه وتشغيله مرة أخرى، والذي يجب أن يكون دائمًا خيارك الأول عندما تعاني من ضعف اتصال Wi-Fi، هناك طريقة أخرى تتمثل في استخدام تطبيق محلل Wi-Fi. أولاً، يوفر أفضل قناة لاستخدامها لشبكتك الخاصة. بدون الخوض في التفاصيل، يسمح لك بتحسين الشبكة ويعني أنك لست مضطرًا لأن تكون خبيرًا تقنيًا للقيام بذلك.
ثانيًا، يقوم بتقييم أي شبكة في المنطقة بها أكثر اتصال ثابتًا، والتي غالبًا لا تكون هي الشبكة التي يتصل بها هاتفك افتراضيًا. أخيرًا، يوفر وصولاً سهلاً إلى معلومات الشبكة مثل IP Adress الخاص بك وبوابة الشبكة و DNS، مدى بعد الشبكة وما إلى ذلك. إنه ليس ضروريًا ولكنه مفيد للمستخدمين المبتدئين.
- قد يبدو تطبيق Wi-Fi Analyzer مخيفًا، لكنه مفيد بمجرد أن تعتاد عليه.
تنزيل تطبيق Wi-Fi Analyzer من متجر Google Play
- إذا كنت تستخدم جهاز iPhone، فإن التطبيق البديل للقيام بذلك يسمى Network Analyzer.
تنزيل Network Analyzer من متجر تطبيقات iOS
تحقق مما إذا كانت حافظة هاتفك تحجب الإشارة
هل تستخدم حافظة بهاتفك؟ إذا كانت الإجابة بنعم، فقد ترغب في التحقق مما إذا كان أحد أسباب ضعف اتصال Wi-Fi (والخلوي) مرتبطًا بالحالة. من الحقائق المعروفة أن العديد من حافظات الهواتف تجعل إشارة Wi-Fi أسوأ، خاصةً إذا كانت تحتوي على معدن.
لمعرفة ما إذا كانت حالتك تؤثر على إشارة Wi-Fi المتصل بها، قم بإجراء اختبار سرعة Ookla مع إيقاف تشغيل الحالة، ثم في نفس الموقع، أعد تشغيل الحالة وقم بإجراء الاختبار مرة أخرى.
إذا لاحظت اختلافًا عند استخدام قضيتك، فقد ترغب في النظر في البدائل. يمكنك أيضًا إجراء نفس الاختبار باستخدام تطبيق اختبار السرعة الرسمي من Ookla. ومع ذلك، يطلب التطبيق عددًا كبيرًا من الأذونات، لذلك نوصي بإلغاء تثبيته بمجرد الانتهاء من الاختبار.
تثبيت Speedtest على Google Play
تأكد من أن جهاز التوجيه في المكان المثالي
هناك خدعة أخرى يمكنها تحسين اتصال Wi-Fi في المنزل بشكل كبير وهي تحسين موقع جهاز التوجيه. غالبًا ما يتم وضعه بجوار الهاتف أو منفذ الكابل مباشرةً، ولكن نادرًا ما يكون هذا هو الأفضل لاتصالك. هناك العديد من التطبيقات التي تساعدك على تحسين وضع جهاز التوجيه الخاص بك. ومع ذلك، فإن معظم التعليمات تقنية للغاية بحيث يتعذر تنفيذها بواسطة شخص عادي.
قد يعجبك: حل مشكل هاتف متصل بالوايفاي ولكن لا توجد إنترنت
لذلك، فإن أفضل طريقة هي الاتصال بمزود خدمة الإنترنت خاصتك، والذي سيكون لديه جميع الأدوات اللازمة لوضع جهاز التوجيه في أفضل مكان ممكن داخل منزلك. من الناحية المثالية، يجب أن يتم ذلك بواسطة مزود خدمة الإنترنت في يوم التثبيت وأن يكون في مكان مفتوح تتواجد به إشارة الشبكة المزود بها.
إذا كان لديك منزل كبير منتشر عبر طوابق متعددة، فمن المستحسن أيضًا إقتناء أجهزة إعادة توجيه لإعادة توزيع إشارة الواي فاي والتي تسمى Wi-Fi Repeater.
استخدم النطاق الترددي 5 جيجاهرتز لاتصالات Wi-Fi
تدعم معظم الهواتف الذكية (وأجهزة التوجيه) التي تعمل بنظام Android اليوم نطاق التردد 5 جيجا هرتز. أثناء إعداد جهاز التوجيه الخاص بك، هناك احتمالات كبيرة أن يقوم فني ISP بإنشاء شبكتي Wi-Fi منفصلتين للاختيار من بينها. تقوم معظم أجهزة التوجيه بتسمية شبكات 5 جيجاهرتز عن طريق إضافة المصطلح 5G في نهاية SSID.
إذا كنت تعتقد أنك على شبكة 2.4 جيجا هرتز بطيئة، فمن الجيد دائمًا التبديل إلى النطاق 5 جيجا هرتز حيث توجد مساحة خالية أكبر بكثير على الطيف. هناك 23 قناة كل منها 20 ميجا هرتز على تردد 5 جيجا هرتز، وهو أكثر بكثير من القنوات الـ 14 المعروضة على 2.4 جيجا هرتز. نظرًا لأن القنوات لا تتداخل، فمن المحتمل أن تحصل على إشارة أفضل على شبكة Wi-Fi عند الاتصال بشبكة 5 جيجا هرتز.
لاحظ أن نطاق شبكة 5 جيجا هرتز أقل بكثير مقارنة بـ 2.4 جيجا هرتز. قد تلاحظ انخفاضًا كبيرًا في السرعات إذا كنت متصلاً بشبكة 5 جيجاهرتز، لكنك بعيدًا فعليًا عن جهاز الروتر. في مثل هذه الحالات، من الأفضل التبديل إلى النطاق 2.4 جيجا هرتز "الأبطأ".
قم بتحديث النظام لجهازك
إذا كنت تتلقى تحديثات OTA من شركة الاتصالات أو الشركة المصنعة، فربما لا ينطبق هذا عليك، ولكن إذا كنت تقوم بتشغيل ROM مخصص أي معدل، فقد تجد نفسك في بعض الأحيان بحاجة إلى تثبيت الفلاش يدويًا على هاتف الأندرويد. يجب عليك أيضًا التأكد من أنك تستخدم أحدث إصدار من Android لضمان أفضل أداء. للتحقق من ذلك، انتقل إلى الإعدادات> حول> تحديثات النظام.
إذا لم تكن على مسار OTA، فقد تحتاج إلى تحديث الراديو يدويًا.
تجنب الاتصالات الضعيفة (Android 6.0 Marshmallow أو أقدم)
ملاحظة: لم تعد هذه الخطوة خيارًا على الهواتف الذكية الحديثة التي تعمل بنظام الأندرويد أحدث.
في قائمة إعدادات هاتف الأندرويد، هناك خيار صغير لطيف يخبر هاتفك بتجنب اتصالات Wi-Fi الضعيفة، مما يعني أنه أثناء البحث عن الشبكات المتاحة، سيتجنب في الواقع محاولة الاتصال بأولئك الذين لديهم إشارات ضعيفة. سيوفر لك هذا الكثير من حيث القوة والإحباط.
ما عليك سوى الانتقال إلى الإعدادات> Wi-Fi والنقر فوق زر القائمة الكاملة، ثم خيارات متقدمة. هنا سترى مربع الاختيار تجنب الاتصالات الضعيفة.
يعد تجنب اتصالات الوايفاي الضعيفة فكرة رائعة! لكن هذا الخيار متاح فقط لأجهزة الأندرويد ذات الإصدار القديم من تحديث الاندرويد.
شاهد أيضا: تحذير : برنامج خطير يقوم باختراق الوايفاي | إحمي نفسك
إن استفدت من هذا الشرح حول طريقة تحسين وتعزيز اتصال شبكات الواي فاي وحل بعض المشاكل يرجى مشاركته مع باقي الأشخاص، وإن كانت لديك طرق أخرى شاركها معنا في قسم التعليقات.