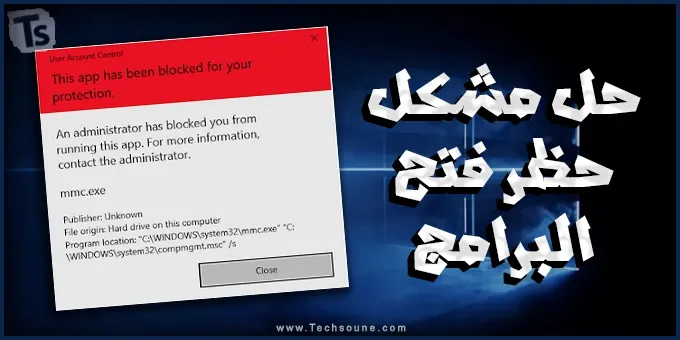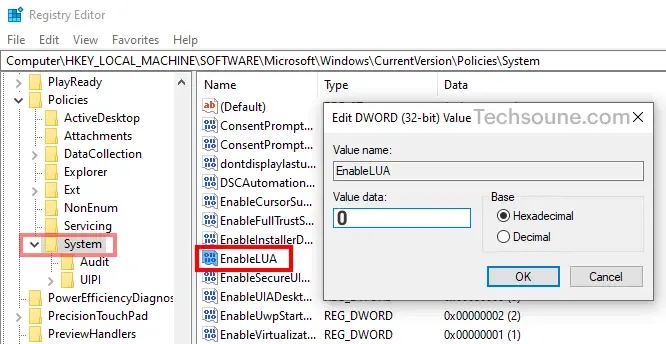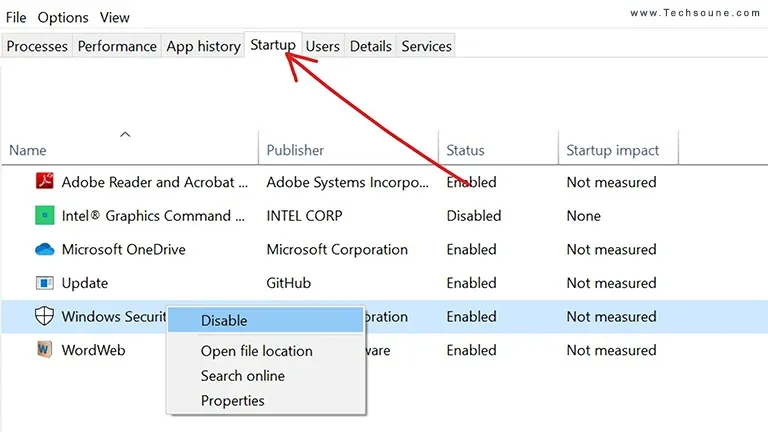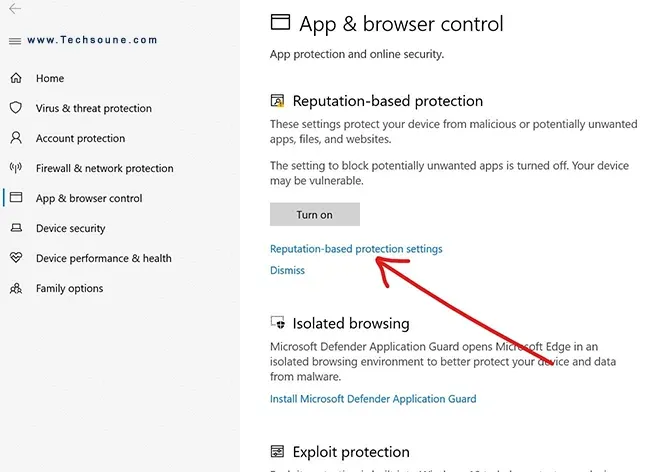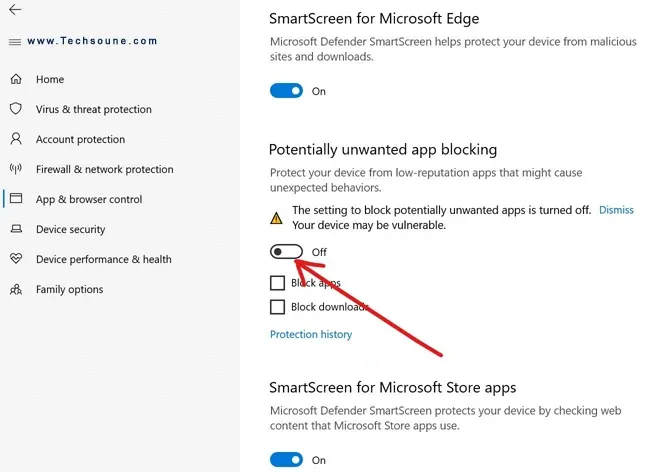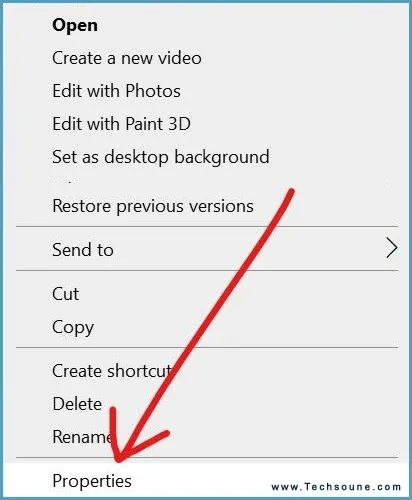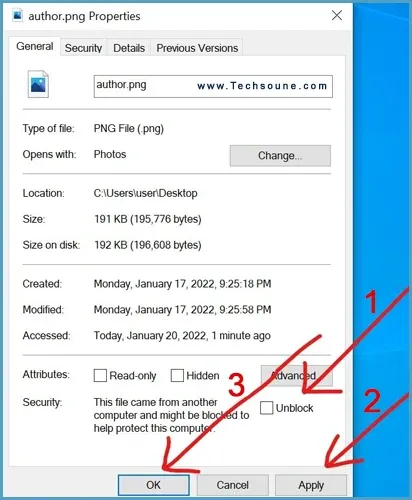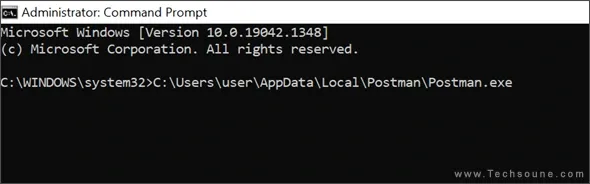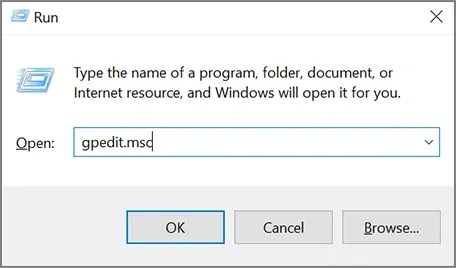أحيانا عندما تريد تثبيت برنامج أو تطبيق أو ملف وفتحه على جهاز الكمبيوتر أو الحاسوب الذي يعمل بنظام Windows 10، قد تظهر لك رسالة الخطأ "لقد منعك المسؤول من تشغيل هذا التطبيق" أو "تم حظر هذا التطبيق من قبل مسؤول النظام" مثل الخطأ الذي يظهر عند محاولة تشغيل برنامج JumpStart وغيره من البرامج على نظام الويندوز.
تحصل على هذا الخطأ لأن نظام Windows 10 محسن للحماية من البرامج الضارة من خلال Windows Defender والتحكم في حساب المستخدم (UAC)، ويعطيك خطأ An administrator has blocked you from running this app عند الشك في أحد البرامج.
لكن في بعض الأحيان، تكون هذه الحماية شديدة الحساسية. لذلك، في بعض المرات، يحدث الخطأ حتى عندما تحاول تشغيل برنامد موثوقة أو فتح ملفات لا تحتوي على برامج ضارة.
نأمل من خلال هذا الشرح أن يكون آخر يوم سترى فيه هذا الخطأ المنبثق على جهاز الكمبيوتر الخاص بك الذي يعمل بنظام Windows 10. لأنه في هذه المقالة سوف نتعرف عل 5 طرق لإصلاح مشكلة تم حظر هذا التطبيق من قبل مسؤول النظام، حتى تتمكن من البدء في استخدام حاسوبك دون الخوف من ظهور الخطأ مجددا.
ملاحظة: إذا ظهر لك هذا الخطأ أثناء تشغيل برنامج موثوق به أو محاولة فتح ملف موثوق به، فإن الحلول المقدمة في هذا الشرح تناسبك. إذا كنت لا تثق في التطبيق، فاستخدم أيا من الحلول فقط إذا كنت مستعدا للمخاطرة.
قد يعجبك: إصلاح مشكلة Unknown USB Device في الويندوز عند توصيل أي جهاز
الحل 0: حل مشكل This app has been blocked
هذا الحل يمكن تجربته عند محاولة فتح أي برنامج ويتم حظره بواسطة نظام الويندوز 10 مثل برنامج JumpStart لحل مشكل ظهور رسالة This app has been blocked for your protection. فقط فم باتباع الخطوات التالية:
الخطوة 1: اضغط على WIN + R على لوحة المفاتيح لفتح خانة الأوامر "Run".
الخطوة 2: اكتب الأمر Regedit واضغط على Enter.
الخطوة 3: اتبع المسار التالي:
Computer\HKEY_LOCAL_MACHINE\SOFTWARE\Microsoft\Windows\CurrentVersion\Policies\System
الخطوة 4: بعد الضغط على ملف System، سترى في الجهة اليمنى ملف EnableLUA، اضغط عليه لقتحه.
الخطوة 5: قم بتحويل القيمة من 1 إلى 0 ثم اضغط على OK.
الخطوة 6: أعد تشغيل حاسوبك، ثم كرر نفس الخطوات أعلاه ولكن هذه المرة أعد القيمة من 0 إلى 1.
الخطوة 7: بدون إعادة تشغيل الحاسوب، الأن قم بفتح البرنامح الذي كان يرفض فتحه من قبل. وسيعمل بدون مشاكل.
الحل 1: تعطيل مؤقت لبرنامج مكافحة الفيروسات
إذا ظهرت لك رسالة الخطأ "لقد منعك المسؤول من تشغيل هذا التطبيق"، فقد يكون ذلك بسبب تطبيق مكافحة الفيروسات.
لذلك، يمكن أن يوفر تعطيل تطبيق مكافحة الفيروسات حلا.
سواء كنت تستخدم برنامج Windows Defender المدمج أو برنامج مكافحة فيروسات تابع لجهة خارجية، فإن الخطوات أدناه ستساعد في تعطيله.
الخطوة 1: اضغط على ALT + SHIFT + ESC على لوحة المفاتيح لفتح إدارة المهام.
الخطوة 2: قم بالتبديل إلى علامة التبويب "Startup".
الخطوة 3: حدد برنامج مكافحة الفيروسات في القائمة، وانقر بزر الماوس الأيمن فوقه وحدد "تعطيل".
ملاحظة: إذا لم تجد برنامج مكافحة الفيروسات الخاص بك في خانة Startup، فتحقق من خانة Processes.
الحل 2: تعطيل ميزة Smartscreen
Windows Smartscreen هي ميزة لمكافحة البرامج الضارة تعمل مع Windows Defender لمنع البرامج والملفات الضارة. لكن في بعض الأحيان، يمكن أن تسبب في حدوث هذا الخطأ حتى عند استخدام برنامج موثوق به.
لتعطيل خاصية Smartscreen، اتبع الخطوات أدناه:
الخطوة 1: اضغط على شعار الويندوز + S على لوحة المفاتيح وابحث عن "Smartscreen"، ثم انقر على نتيجة البحث الأولى "App & Browser Control".
الخطوة 2: فتح رابط "إعدادات الحماية المستندة إلى السمعة".
الخطوة 3: قم بإيقاف تشغيل الخيار ضمن "حظر التطبيق المحتمل أنه غير مرغوب فيه".
الحل 3: إلغاء حظر الملف
إذا تلقيت خطأ تم حظر هذا التطبيق من قبل مسؤول النظام أثناء فتح ملف، فهذا الحل مناسب لك.
الخطوة 1: انقر بزر الماوس الأيمن على الملف وحدد خصائص أو Properties.
الخطوة 2: في علامة التبويب "عام"، حدد "إلغاء الحظر" ضمن أخر قسم "الأمان".
ذات صلة: شرح كيفية إصلاح مشكلة No Internet Access على الويندوز
الحل 4: تشغيل البرنامج باستخدام موجه الأوامر
يسمح لك موجه الأوامر بتشغيل تطبيق وتجاوز فحص المسؤول.رلذلك يمكنك تجنب الحصول على هذا الخطأ إذا قمت بتشغيل التطبيق مما أدى إلى حدوث الخطأ باستخدام موجه الأوامر.
توضح لك الخطوات التالية كيفية تشغيل أي تطبيق باستخدام موجه الأوامر:
الخطوة 1: حدد موقع التطبيق الذي تسبب في حدوث الخطأ، وانقر بزر الماوس الأيمن فوقه وحدد فتح موقع الملف.
الخطوة 2: انقر بزر الماوس الأيمن فوق الملف وحدد الخصائص.
الخطوة 3: في علامة التبويب "General"، انسخ النصوص الموجودة جنب المسار أو Location. لا تغلق نافذة الخصائص حتى الآن.
الخطوة 4: انقر فوق ابدأ وابحث عن "cmd"، ثم حدد "تشغيل كمسؤول" على اليمين.
الخطوة 5: في موجه الأوامر، الصق النص الذي نسخته في الخطوة 3، ثم قم بتصغير موجه الأوامر.
الخطوة 6: عد إلى الخصائص المفتوحة في الخطوة 1 وانسخ اسم الملف.
الخطوة 7: عد إلى موجه الأوامر، واكتب "\" (شرطة مائلة) أمام النص الذي لصقته في الخطوة 5، والصقه في اسم الملف، كما ترى في لقطة الشاشة أدناه.
الخطوة 8: اخيرا ضغط على ENTER لبدء تشغيل البرنامج.
الحل 5: إجراء تغييرات على Group Policy
باستخدام "Group Policy"، يمكنك إجراء تغييرات لن تجدها بسهولة في أي مكان آخر على جهازك الكمبيوتر. يمكن إجراء أحد هذه التغييرات على ملف User Accounts Control (UAC) للسماح للبرامج بتجاهل فحص المسؤول.
لإجراء التغييرات التي من شأنها التخلص من الخطأ، اتبع الخطوات التالية:
الخطوة 1: اضغط على WIN + R على لوحة المفاتيح لفتح مربع الحوار "Run".
الخطوة 2: في مربع حوار التشغيل، اكتب "gpedit.msc" واضغط على ENTER على لوحة المفاتيح.
الخطوة 3: ضمن Computer Configuration، قم بتوسيع Windows Settings، و Security Settings، و Local Policies.
الخطوة 4: انقر فوق خيارات الأمان. لا تحاول توسيعه، فقط اضغط عليه.
الخطوة 5: انتقل إلى الأسفل وانقر نقرا مزدوجا فوق "User Account Control: Run all administrators in Admin Approval Mode".
الخطوة 6: حدد تعطيل، وانقر فوق تطبيق، ثم OK.
إقرأ أيضا: إصلاح مشكل عدم اشتغال شبكة الواي فاي على ويندوز 11
خلاصة:
أوضحت لك هذه المقالة 5 طرق مختلفة يمكنك من خلالها إصلاح الخطأ "لقد منعك المسؤول من تشغيل هذا التطبيق".
رسالة الخطأ هذه هي واحدة فقط من الطرق الثلاث التي يمكن أن يظهر بها الخطأ.
- في حالة ظهور رسالة الخطأ على شكل "قام مسؤول النظام لديك بحظر هذا البرنامج Group Policy، GPO، Regedit"، فإن الحل 5 سوف يصلح المشكلة.
- إذا كنت تحصل عليه في شكل "قام مسؤول النظام لديك بحظر هذا البرنامج uTorrent و Avast و AVG"، فإن الحل 1 يناسبك.
باختصار، ستحتاج فقط إلى معرفة مصدر الخطأ ثم اختيار الحل المناسب لحالتك.
شكرا لقرائتك. إذا وجدت هذه المقالة مفيدة، يمكنك مشاركتها مع أصدقائك. وإن كان لديك سؤال أخر أتركه لنا في قسم التعليقات أسفل الموضوع، ولا تنسى إخبارنا هل تم إصلاح المشكلة؟ وما هو الحل المناسب لك؟