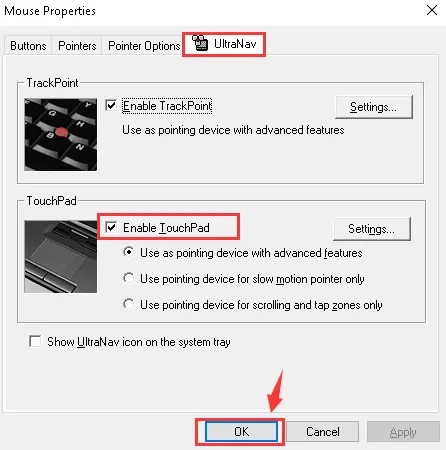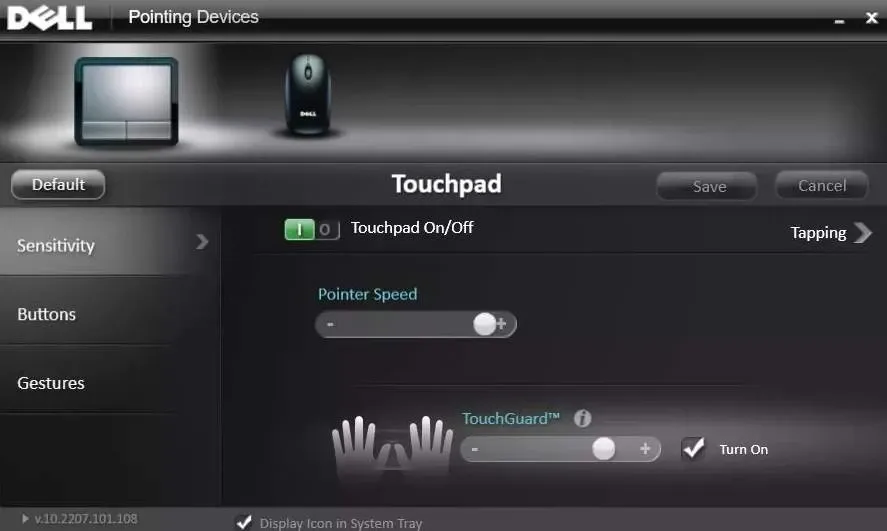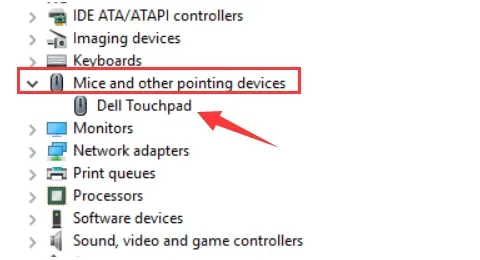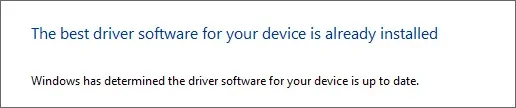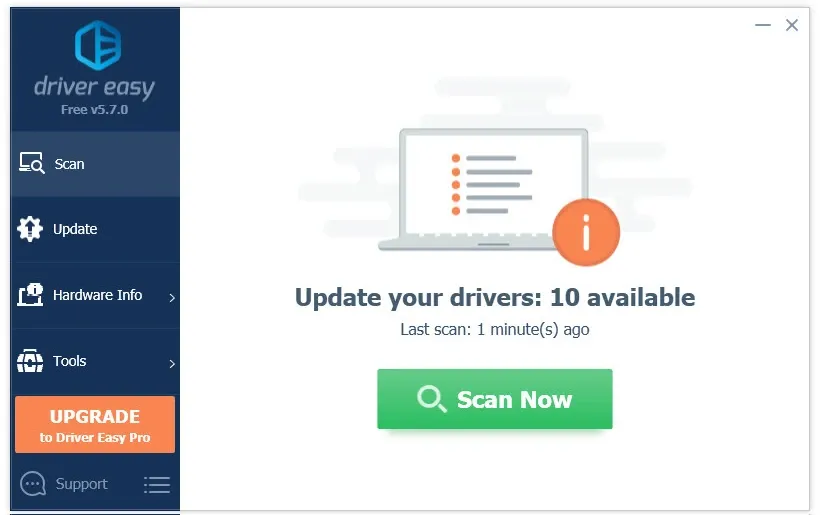سيساعدك هذا الشرح في حالة أصبحت شاشة اللمس لا تعمل في اللاب توب فجأة أو واجهتك مشكلة ما في التاتش باد على نظام التشغيل ويندوز10 أو 11. في أي لاب توب تملكه سواء HP أو Dell أو Lenovo أو Asus وغيرها من الشركات.
قد يكون هناك حالتان مختلفتان عندما لا تعمل لوحة اللمس كما ينبغي. أولا، تتوقف لوحة اللمس عن العمل باللون الأزرق ؛ وثانيًا، تعمل لوحة اللمس بشكل متقطع، وأحيانًا لا تتمكن من التعرف على إيماءاتك بشكل صحيح.
لحل مشكلة الكمبيوتر هاته، نقدم لك ثلاثًا من أكثر الطرق فعالية هنا. اتبعهم واحدًا تلو الآخر حتى تحل مشكلة التاتس التي لا تعمل في جهازك واجعل لوحة اللمس تعمل مرة أخرى!
ملاحظة: يرجى توصيل ماوس خارجي حتى تتمكن من إكمال الإجراءات التالية. إذا لم يعمل الماوس الخارجي أيضًا، فيمكنك الانتقال مباشرةً إلى الخيار 3 لتحديث برامج التشغيل ثم تجربة الخيارين الأولين مرة أخرى.
شاهد أيضا: إصلاح مشكل عدم اشتغال شبكة الواي فاي على الويندوز
التاتش باد لا يعمل ويندوز 10 أو 11؟
هناك عدد قليل من الأسباب الشائعة لعدم عمل لوحة اللمس الخاصة بك ، لذا جرب كل من نصائح استكشاف الأخطاء وإصلاحها هذه بدورها حتى يتم إعادة تشغيل الكمبيوتر المحمول الخاص بك مرة أخرى.
قبل البدء في تذبيق الحلول، جرب ما يلي:
- تأكد من عدم توقيف الماوس من لوحة المفاتيح، من خلال الزر Fn و أحد أزرار الكيبورد.
- إن ظهرت لمبة مضيئة على التاتش باد، هذا يعني أنك قمت بإطفائها، إضغط عليها مرتين لتشتغل من جديد.
- جرب إعادة تشغيل الكمبيوتر.
الحل 1: إحياء التاتش باد من جديد
قد يكون سبب مشكلة عدم اشتغال لوحة اللتاتش على اللابتوب راجع إلى تغيير بعد الخيارات من قائمة الإعدادات، لمحاولة الفحص والتأكد من كونها السبب، إتبع الخطوات التالية:
- 1. اتبع هذا المسار: زر إبدأ← الإعدادات ← الأجهزة
ملاحظة: في نظام الويندوز 11، يمكنك الوصول إلى هذا المسار وتغيير إعدادات TouchPad من خلال الصورة التالية:
2. نعود إلى نظام الويندوز 10، على الجانب الأيسر من الجزء، اختر خيار الفأرة ولوحة اللمس Mouse & touchpad، ثم قم بالتمرير لأسفل قليلاً لاختيار خيارات الماوس الإضافية Additional Mouse Options.
- 3. ثم سيتم فتح نافذة خصائص الماوس Mouse Properties. انتقل إلى الخيار الأبعد الصحيح (يمكن أن يكون اسم هذا الخيار هو Device Settings أو ELAN)، ثم تأكد من تشغيل لوحة اللمس.
- 4. في بعض أجهزة الكمبيوتر المحمولة، يمكن تسمية علامة التبويب ELAN أو Device Settings أو اسم العلامة التجارية + لوحة اللمس. يجب عليك الغوص لمعرفة ما هو خيارك هنا.
- 5. حدد لوحة اللمس المدرجة هنا، ثم انقر فوق الزر تفعيل أو Enable.
- 6. تحقق الآن لمعرفة ما إذا كان هناك مفتاح وظيفي يمكّن أو يعطل لوحة اللمس لجهاز الكمبيوتر المحمول الخاص بك.
إذا لم تكن متأكدًا من الزر، فالرجاء الانتقال إلى موقع الدعم الخاص بالشركة المصنعة للكمبيوتر المحمول والبحث عن مزيد من المساعدة.
قد يعجبك: كيفية تقوية إشارة الواي فاي ونطاق البلوتوث في الويندوز
الحل 2: تعديل إعدادات لوحة اللمس
في حالات أخرى، قد يكون سبب عدم عمل لوحة اللمس بشكل مباشر هو أن المؤشر يتحرك بسرعة كبيرة أو بطيئة جدًا، أو أن لوحة اللمس حساسة جدًا لدرجة أنها تسجل نقرات وهمية أو إيماءات عن طريق الخطأ.
في بعض الأحيان، قد يكون من غير الحساس أن تجعلك تكرر ما تقوله. لإصلاح هذا بسهولة، ما عليك سوى اتباع الإرشادات أدناه.
1. اتبع المسارالتالي: زر إبدأ ← الإعدادات ← الأجهزة.
2. على الجانب الأيسر من الجزء، اختر خيار الماوس ولوحة اللمس، ثم قم بالتمرير لأسفل قليلاً لاختيار خيارات الماوس الإضافية.
3. في نافذة خصائص الماوس المفتوحة حديثًا، انقر فوق علامة التبويب خيارات المؤشرات. في تحديد قسم سرعة المؤشر، قم بتبديل شريط التمرير لإيجاد السرعة التي تناسبك. ثم اضغط على تطبيق وموافق لحفظ التغيير.
4. انتقل إلى علامة التبويب الأزرار، ثم قم بتبديل شريط التمرير أسفل قسم سرعة النقر المزدوج لتحديد السرعة التي تناسبك. ثم اضغط على تطبيق وموافق لحفظ التغيير.
5. ارجع إلى نافذة إعدادات النظام، وحدد خيار الفأرة ولوحة اللمس على الجانب الأيسر من الجزء، ثم اضبط خيار التأخير ضمن لوحة اللمس على تأخير طويل Long delay.
6. نحتاج الآن إلى إجراء بعض التغييرات على إعدادات لوحة اللمس في الكمبيوتر المحمول. نظرًا لاختلاف الإجراءات الدقيقة في العلامات التجارية المختلفة لأجهزة الكمبيوتر المحمولة، سنتحدث فقط عن الإجراءات العامة هنا.
انتقل إلى واجهة الإعدادات أو الخصائص للوحة اللمس الخاصة بك. ابحث عن الخيارات التي تسمح لك بتعطيل ميزات النقر والتكبير / التصغير.
ذات صلة: إصلاح مشكلة Unknown USB Device عند توصيل أي جهاز
الحل 3: تحديث تعريفات التاتش باد
في كثير من الحالات، لا يعمل الجهاز بشكل صحيح، يكون سبب المشكلة هو وجود برامج تشغيل خاطئة أو قديمة. الحل بسيط جدًا، تحديث برنامج تشغيل الجهاز وحده سيفي بالغرض، وللقيام بتعريف التاتش باد للاب توب خاصتك.
1. اضغط على مفتاح Windows والرز X في نفس الوقت، ثم اختر إدارة الأجهزة Device Manager.
2. قم بتوسيع فئة Mice and other pointing devices. ثم انقر نقرًا مزدوجًا فوق تعريفات أو درايفرات التاتش باد المدرج هنا.
3. انتقل إلى علامة Driver، ثم انقر فوق Update Driver لتحديث درايفرات لوحة اللمس.4. ثم اختر البحث تلقائيًا عن التحديث الخاص بالتعريف.
5. إذا كنت ترى هذا الإشعار:
فإن التعريف يحتاج إلى التحديث يدويًا بنفسك. لحسن الحظ، هناك طريقة سهلة للغاية لتحديث درايفرات النظام الخاصة بك دون التسبب لك في الكثير من الوقت، ذلك عبر برامج الويندوز التي تمكن من عمل تحديثات لجميع قطع الكمبوتر ومن بينها تحميل تعريف التاتش باد للحاسوب.
جرب تحميل برنامج Driver Easy، والفيام تحديثات برنامج التشغيل التلقائية التي تساعدك على اكتشاف وتنزيل وتثبيت درايفرات الأجهزة المطلوبة على جهاز الكمبيوتر في ثوانٍ فقط.
قم بتثبيت Driver Easy ثم انقر نقرًا مزدوجًا لفتحه. بعد الفحص، سترى أنه تم اكتشاف برنامج تعريف لوحة اللمس المطلوب. ما عليك سوى النقر فوق الزر "تحديث" على الجانب الأيمن لتنزيله وتثبيته.
إقرا أيضا: تحميل Driver Talent Pro مع التفعيل لتحديث الدريفرات
أتمنى أن يكون هذا الشرح كافي لك لحل جميع مشاكل وأخطا الفأرة التي لا تعمل (باللمس) على الكمبيوتر المحمزل الخاص بك، وتتمكن من تشغيل لوحة اللمس من جديد على اللاب توب، سواء عبر تغيير الإعدادات أو تثبيت تعريف الفأرة الإفتراضية لحاسوبك.
إن لم تتمكن من إصلاح هذا المشكل، أخبرنا في قسم التعليقات لنقوم بالبحث وإضافة حلول وإصلاحت أخرى لهاته المشاكل.