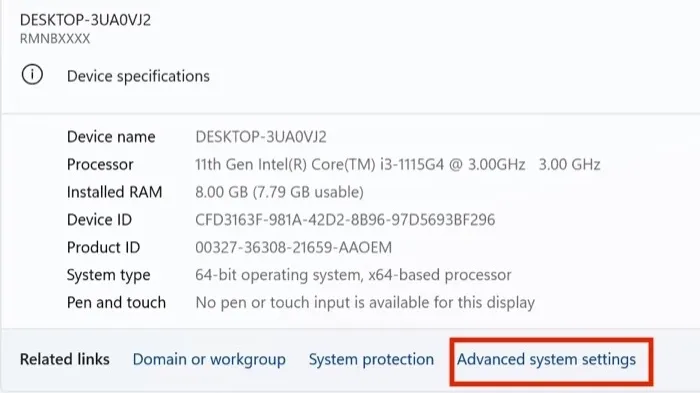هل سبق لك أن كنت تنتظر إكتمال تنزيل ملف بحجم كبير في متصفح Google Chrome لعدة دقائق أو ساعات، وفجأة يتوقف التحميل ولا يمكن إستكمال تنزيله لأسباب مختلفة؟ هذا يبدو مزعج حقا، أليس كذلك؟ ولكن ماذا لو أخبرتك أنه لا يزال بإمكانك إصلاح خطأ أو مشكلة "توقف تنزيل ملف على Google Chrome" أو فشل عملية التحميل؟
على مر السنين، عملت Google باستمرار على جعل Google Chrome أفضل لمستخدميها، وفي هذه العملية، أضاف عملاق البحث القدرة على استئناف تنزيل الملفات في Chrome بسرعة.
يتعطل تنزيل Chrome للعديد من المستخدمين بسبب انقطاع التيار الكهربائي ومشكلات الاتصال بالإنترنت والمزيد.ومع ذلك، فإن إلغاء الملف بالكامل وتنزيله مرة أخرى ليس هو الحل الأكثر جدوى. لذلك، سننظر في بعض أفضل الطرق لاستئناف عملية تنزيل Chrome عبر الأنظمة الأساسية المختلفة.
حسنًا، هذه ميزة جديدة مرحب بها من Google، ولكن كيف تستخدمها حتى؟ دعونا نلقي نظرة.
قد يعجبك: حل مشكلة Failed: virus detected عند تحميل ملف في Chrome؟
الطريقة الأولى: استئناف التحميل باستخدام Chrome Download Manager
أفضل طريقة لاستئناف فشل تنزيل ملف على متصفح جوجل كروم أو المتوقف هي استخدام مدير تنزيل Chrome.
- قم بتشغيل مدير التنزيل إما بالضغط على اختصار لوحة المفاتيح Ctrl + J أو اختيار التنزيلات من قائمة الخيارات في Google Chrome.
- هنا، ما عليك سوى النقر فوق خيار الاستئناف أسفل الملف الذي تم تنزيله الذي تمت مقاطعته، ويجب استئناف التنزيل دون عناء إذا كان السرفر الذي تقوم بالتنزيل منه يدعم ميزة "استئناف التنزيل".
في بعض الأحيان، لا يعمل زر الاستئناف ويبدأ عملية التنزيل من جديد. هذا هو المكان الذي تظهر فيه بعض أدوات الطرف الثالث في الصورة. دعونا نلقي نظرة.
الطريقة الثانية: استخدم Wget لاستئناف تنزيلات Chrome المتوقفة
Wget هي أداة مجانية ممتازة لاستئناف التنزيل المتقطع، ولكنها ليست بسيطة مثل تنزيل الملف وتثبيته على جهاز الكمبيوتر الخاص بك. يختلف إجراء إعداد Wget واستخدامه قليلاً، لذلك دعونا نلقي نظرة.
1. إعدادات Wget
- بعد تنزيل Wget وتثبيته على جهازك الكمبيوتر أو الحاسوب، انتقل إلى الإعدادات على جهازك الذي يعمل بنظام Windows.
- هنا، انقر فوق النظام وانتقل لأسفل حتى ترى قسم حول.
افتح قسم About وحدد خيار إعدادات النظام المتقدمة.
- ابحث عن خيار متغيرات البيئة في نافذة خصائص النظام وانقر فوقه.
- بمجرد الانتهاء من ذلك، حدد متغير المسار Path variable ضمن علامة التبويب متغيرات النظام System variables.
- حدد Edit وأضف المسار التالي إلى دليل wget bin متغير البيئة الجديد
ذات صلة: طريقة إيقاف الإشعارات المزعجة نهائيا من متصفح كروم
2. إعادة تسمية الملف الذي فشل تنزيله
قبل استخدام Wget، نحتاج إلى إجراء بعض التعديلات على الملف الذي تمت مقاطعته.
- افتح Google Chrome وانتقل إلى مدير التنزيل. الآن، انقر بزر الماوس الأيمن على ملف التنزيل الذي تمت مقاطعته وحدد خيار نسخ عنوان الرابط.
- بمجرد الانتهاء، قم بتشغيل مجلد التنزيلات من مدير الملفات. جميع ملفات التنزيل التي تمت فشل تحميلها تظهر بإسم .crdownload كصيغة للملف.
- الآن، نحتاج إلى إزالة صيغة .crdownload وإعادة تسمية الملف إلى اسمه الأصلي. للقيام بذلك، انسخ اسم الملف الأصلي من عنوان URL الذي استخدمته لتنزيل الملف.
- ارجع إلى مدير الملفات بعد نسخ اسم الملف وأعد تسمية ملف التنزيل الذي تمت مقاطعته إلى اسم الملف الأصلي بدون ملحق .crdownload.
- إذا تلقيت أي خطأ منبثق أو إخلاء مسؤولية، فاضغط على الخيار "نعم".
ملاحظة: أثناء العملية بأكملها، لا تغلق نافذة Chrome النشطة، وإلا فسيتم حذف الملف الذي تم تنزيله.
- انقر بزر الماوس الأيمن فوق ملف التنزيل المعاد تسميته حديثًا وحدد خيار نسخ كمسار.
3. باستخدام برنامج Wget
- قم بتشغيل قائمة Start (ابدأ) على نظام الويندوز الخاص بك بعد إضافة Wget إلى المسار البيئي وإعادة تسمية ملف التنزيل الذي تمت مقاطعته.
- الآن، ابحث عن CMD وقم بتشغيله كمسؤول.
- بعد انبثاق نافذة موجه الأوامر، أنسخ وأدخل الأمر التالي:
"wget -c -O "[file-path-of-the-target-download-file]""[website-URL]"
Example for Winrar:
wget -c -0 "C:\Users\shrey\Downloads\winrar-x64-610.exe"
"https://www.win-rar.com/fileadmin/winrar-versions/winrar/winrar-x64-610.exe"
- وأخيرًا، سيستأنف تحميل الملف على Chrome التي فشل تحميله أو توقف لسبب ما.
استئناف تنزيلات جوجل كروم التي تم إيقافها باستخدام برامج أخرى
إذا كنت لا ترغب في مواجهة مشكلة Wget وكان مدير التنزيل الافتراضي في Chrome لا يعمل من أجلك أو أن حل مشكلة تم إيقاف التنزيل مؤقتًا، ةأيضا عندما لا يسمح المتصفح بتنزيل الملف، فيجب عليك استخدام مدير تنزيل تابع لجهة خارجية.
ولكن أي مدير تنزيل Chrome هو الأفضل؟ دعونا نكتشف ذلك.
1. برنامج انترنت داونلود منجر
توصيتنا لمدير تنزيل ممتاز لاستئناف تنزيلات Chrome هي مدير تنزيل عبر الإنترنت. في الواقع، ظهر التطبيق أيضًا في قائمة أفضل تطبيقات ويندوز 11.
ومع ذلك، كما يقول المثل، تأتي كل الأشياء الجيدة بسعر، والذي ينطبق أيضًا على Internet Download Manager (IDM). في البداية، يكون التطبيق مجانيًا للتثبيت والاستخدام، ولكن لاحقًا، سيتعين عليك شراء اشتراك مدى الحياة مقابل 25 دولارًا. في رأينا، الاشتراك يستحق ذلك إذا قمت بتنزيل الكثير من الملفات من جهاز كمبيوتر ولا تريد أي انقطاعات بينهما.
باستخدام ميزة استرداد IDM، يمكنك بسهولة استئناف التنزيلات المتقطعة على الرغم من مشاكل الشبكة أو انقطاع التيار الكهربائي غير المتوقع.
2. برنامج Free Download Manager
كما يوحي الاسم، فإن Free Download Manager (FDM) هو بديل مجاني لبرنامج Internet Download Manager. يقسم التطبيق الملفات إلى أجزاء صغيرة في كل مرة ويقوم بتنزيلها لتسريع عملية التنزيل. بمجرد اكتمال التنزيل، يتم دمج جميع الملفات بسلاسة.
يمكنك بسهولة إيقاف التنزيلات مؤقتًا أو استئنافها كما يحلو لك باستخدام التطبيق.
إصلاح خطأ توقف تنزيل Chrome بسهولة
إذا كنت تستخدم أيًا من طرق استكشاف الأخطاء وإصلاحها الموضحة أعلاه، فيجب أن تكون قادرًا على استئناف ملفات التنزيل المتقطعة في Chrome بسهولة ولا داعي للقلق بشأن فقد تقدم التنزيل أثناء انقطاع التيار الكهربائي أو مشكلات الإنترنت.
الأسئلة الشائعة حول استئناف تنزيلات Chrome المتوقفة
- هل تظل عملية استئناف تنزيل Chrome مماثلة لنظامي التشغيل Mac و Linux؟
نعم بالفعل، تظل عملية استئناف تنزيل Chrome متشابهة بغض النظر عن جهاز الكمبيوتر الخاص بك طالما أنه يعمل بأحدث إصدار من Google Chrome. ومع ذلك، لاحظ أن Windows يوفر مرونة في أدوات الجهات الخارجية أكثر من Mac أو Linux.
- هل يمكنني اتباع نفس العملية لاستئناف التنزيلات على Mozilla Firefox؟
نعم، يمكنك فعلاً تجربة خطوات استكشاف الأخطاء وإصلاحها في Mozilla Firefox، ولكن قد تحتاج إلى تغيير بعض الإعدادات. ومع ذلك، فإن أدوات الجهات الخارجية مثل Internet Download Manager تعمل بشكل لا تشوبه شائبة مع Mozilla Firefox، لذلك لا داعي للقلق بشأن ذلك.
- هل من الممكن استئناف تنزيل Chrome بعد إيقاف تشغيل جهاز الكمبيوتر؟
لسوء الحظ، لا يمكنك استئناف التنزيل المتقطع في Chrome بعد إغلاق أو إغلاق نافذة Chrome، ويتم حذف ملف .crdownload المؤقت بمجرد إغلاق نافذة Chrome. بمجرد أن تفقد ملف .crdownload، لا يمكنك استئناف الملف الذي تمت مقاطعته.
ومع ذلك، إذا كان الخادم يدعم ميزة استئناف التنزيل، فيمكنك إيقاف التنزيل مؤقتًا قبل إيقاف تشغيل الكمبيوتر واستئنافه بعد تشغيل الكمبيوتر.
- إذا استأنفت تنزيلًا مقطوعًا، فهل سيتأثر محتوى الملف؟
في معظم الحالات، إذا استأنفت التنزيلات المعطلة، تبدأ عملية التنزيل من حيث تمت مقاطعتها آخر مرة. نتيجة لذلك، لا يتأثر محتوى الملف ولن تخسر أي ملفات.
- هل يمكنني إيقاف التنزيل مؤقتًا والمتابعة لاحقًا؟
هناك أوقات قد يحتاج فيها المستخدمون إلى إيقاف التنزيل مؤقتًا واستئنافه لاحقًا. للقيام بذلك، يمكنهم فتح مدير التنزيلات والعثور على التنزيل المتوقف مؤقتًا. يمكنهم بعد ذلك إعادة تسميته وحذفه. إذا توقفت عملية التنزيل، فقد يتمكن المستخدمون من استئنافها لاحقًا. يواجه المستخدمون أحيانًا مشكلات عند تنزيل الملفات ذات الامتداد "crdownload". إذا كنت لا تزال تواجه مشكلة بعد اتباع هذه الخطوات، فلا تتردد في ترك تعليق أدناه.
شاهد أيضا: شرح كيفية فك حظر مواقع الويب على متصفح جوجل كروم
- كيف تستأنف التنزيل على Google Chrome؟
يحتوي Google Chrome على عدد من الطرق يمكن للمستخدمين من خلالها استئناف التنزيلات المتقطعة. إحدى الطرق هي الضغط على Command + J أو الانتقال إلى عنوان الويب التالي: chrome: // downloads. هناك طريقة أخرى تتمثل في تثبيت ملحق التنزيلات التلقائية من سوق Chrome الإلكتروني. بعد تثبيت الامتداد، سيستأنف Chrome التنزيلات كل دقيقة. لاستئناف التنزيل على Google Chrome، اضغط على الأزرار [CTRL] + [Shift] + [T] معًا. إذا كنت ترغب في تعطيل Auto = استئناف التنزيلات، يمكنك إيقاف تشغيل زر التبديل.