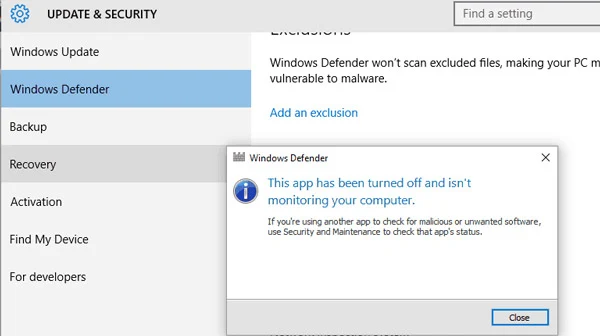قد يكون Google Chrome هو متصفح الويب الأكثر شيوعًا، ولكنه لا يخلو من العيوب. يمكن أن تظهر أخطاء ومشاكل Chrome، وسنوضح لك كيفية إصلاح خطأ Failed: virus detected. عند محاول تحميل ملف من الأننترنت.
لقد قمنا بتغطية Chrome على نطاق واسع في Chrome Hub، لذا تأكد من التحقق من ذلك للحصول على مزيد من الأدلة.
تم اكتشاف فيروس فشل التحميل بعد إكتشاف فيروس وظهور رسالة خطأ Failed: virus detected بدلاً من إصلاح مشكلات Chrome، يمكنك تجربة متصفح أفضل: Opera
هل تحاول تنزيل ملف معين من خلال Google Chrome، ولكن لا يمكنك إكمال عملية التحميل؟
إذا تعذر إكمال عملية التنزيل لأنه تم تقديمه بواسطة Google Chrome، أو إذا تلقيت رسالة تنبيه عند محاولة فتح الملف التي تم تنزيله، فأنت بحاجة إلى اتباع الإرشادات الواردة أدناه.
في معظم الحالات، لن تتمكن من تنزيل حزمة تم تنزيلها مؤخرًا أو الوصول إليها إذا اكتشف برنامج مكافحة الفيروسات ملفًا ضارًا قد يمثل اختراقًا أمنيًا لنظام Windows.
لذلك، لا يتعين عليك إلقاء اللوم على Google Chrome ولكن برنامج مكافحة الفيروسات الخاص بك لأنه البرنامج الذي يعرض رسالة التنبيه التي تم الكشف عنها بالفشل والفيروسات.
على أي حال، إذا كنت تعرف بالتأكيد أن الملف الضمني مؤمن بنسبة 100٪ وأنك تتلقى نتيجة إيجابية خاطئة من برنامج مكافحة الفيروسات الخاص بك، يمكنك إصلاح هذه المشكلة لاستئناف عملية التنزيل الأولية.
بالطبع، من خلال تطبيق خطوات استكشاف الأخطاء وإصلاحها من الأسفل، يمكنك أيضا الرجوع واستخدام Google Chrome دون تلقي المزيد من تنبيهات الأمان. كما أنها مفيدة أيضًا إذا واجهت أيًا من المشكلات مثل "فشل: تم الكشف عن فيروس":
كيف يمكن إصلاح رسالة تم الكشف عن فيروس على Chrome؟
- 1. جرب متصفحا به ميزات أمان مدمجة.
- 2. البحث عن PUP باستخدام Malwarebytes.
- 3. قم بإلغاء حظر Chrome واستعادة الملفات المعزولة.
- 4. تعطيل برنامج Windows Defender.
1. متصفحًا به ميزات أمان مدمجة
بدلاً من محاولة إصلاح تنبيه الفيروسات على متصفح Google، ماذا عن تجربة متصفح بديل مشابه إلى حد ما ولكنه يحتوي على المزيد من أدوات الأمان المدمجة.
نحن نتحدث عن Opera الذي يعد، في الوقت الحالي، أحد أكثر المتصفحات أمانًا هناك.
على الرغم من أنك ستظل بحاجة إلى برنامج مكافحة فيروسات لحماية النظام المحلي، فكن مطمئنًا إلى أن تجربة التصفح لديك لن تشوبها أي برامج ضارة أو برامج إعلانية أو نوافذ منبثقة أو متسللين للمتصفح.
إلى جانب مستكشف الأخطاء ومصلحها المدمج، تقدم Opera أيضًا VPN المضمنة التي تفوق الحلول التنافسية، ومجموعة متنوعة من الميزات التي تركز على الخصوصية.
لذلك، إذا كنت ترغب في الحفاظ على جهاز الكمبيوتر الخاص بك آمنًا أثناء التصفح بهوية مجهولة، فتحقق من رابط التنزيل أدناه وقم بتجربته.
2. البحث عن PUP مع Malwarebytes
بغض النظر عن عدد ملحقات الأمان التي تقوم بتثبيتها على الكروم، لا يمكن مقارنتها بأداة مكافحة فيروسات كاملة. لهذا السبب نوصيك بتجربة برنامج Malwarebytes.

- قم بتحميل Malwarebytes
- قم بتشغيل الأداة (ليس عليك تثبيتها).
- اختر مسح وانتظر حتى ينتهي الإجراء.
- ستتم إعادة تشغيل جهاز الكمبيوتر الخاص بك وستستمر عملية التنظيف بعد إعادة تشغيله مرة أخرى.
- نظف كل شيء وأعد تشغيل الكمبيوتر.
للتأكد من عدم وجود امتداد مخفي، خادع يقوم بتنزيل شيء ما دون تأكيدك، نقترح التحقق من PUPs.
3. قم بإلغاء حظر Chrome واستعادة الملفات المعزولة
- افتح Windows Defender على جهاز الكمبيوتر الخاص بك.
- من النافذة الرئيسية، انقر فوق التاريخ.
- في النافذة التالية، انقر فوق عرض التفاصيل.
- سيتم إدراج الملفات التي تم عزلها هناك.
- ابحث عن البرنامج الذي تم حظره دون أي سبب واضح.
- يمكنك اختيار استعادة الملف الضمني إذا كنت تعلم أنه يمكن الوثوق به.
الآن، للتأكد من عدم اكتشاف هذا الملف كبرامج ضارة محتملة، يمكنك إضافة استثناء معين داخل Windows Defender. أو، وأنا أوصيك بالقيام بذلك، يمكنك تعطيل Windows Defender بشكل دائم.
بالطبع، بعد ذلك، يجب عليك اختيار تثبيت برنامج أمان جديد من أجل الحفاظ على كل شيء آمنًا ومؤمنًا طوال الوقت.
ولكن، هذه المرة اختر حل أمان أفضل يحصل على تحديثات يومية ويمكنه تحديد الملفات التي تشكل خطورة على جهاز الكمبيوتر الخاص بك بشكل صحيح.
في هذا الصدد، يعد Bitdefender أحد أفضل برامج مكافحة الفيروسات للاختيار. هذه هي البرامج الثابتة المدفوعة التي ستؤمن نظام التشغيل Windows الخاص بك إلى جانب ملفاتك الشخصية وإجراءات تصفح الويب الخاصة بك.
4. تعطيل برنامج Windows Defender
- اضغط على مفاتيح اختصار لوحة المفاتيح Win + R لإحضار أمر التشغيل.
- اكتب gpedit.msc واضغط على Enter.
- من Local Group Policy، انقر فوق Computer Configuration، ثم Administrative Templates وانتقل إلى Windows Components؛ أخيرا، قم بالوصول إلى Windows Defender.
- من اللوحة الرئيسية، انقر نقرًا مزدوجًا على إيقاف تشغيل Windows Defender.

- لتعطيل Windows Defender، اختر Enabled من النافذة التي سيتم عرضها على جهاز الكمبيوتر الخاص بك.
- تطبيق وحفظ التغييرات الخاصة بك.
- أعد تشغيل نظام Windows 10 في النهاية.
ملاحظة: يمكن تعطيل Windows Defender من إعدادات النظام أيضا، كما هو موضح:
- اضغط على مفاتيح التشغيل السريع Win + I للوحة المفاتيح.
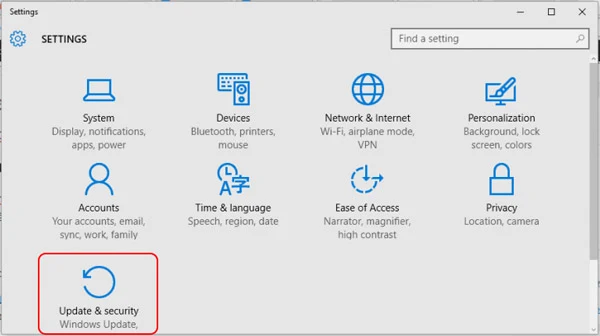
- اختر التحديث والأمان.
- من اللوحة اليسرى، اختر Windows Defender.
- ضمن قسم الحماية في الوقت الفعلي، يجب عليك إيقاف تشغيل زر التبديل.
ومع ذلك، ضع في اعتبارك أنه يجب ألا تستخدم جهازك دون استخدام برنامج مكافحة فيروسات مخصص.
لذلك، اختر بحكمة من أجل إعداد برنامج يحتوي على قاعدة بيانات فيروسات محدثة؛ بخلاف ذلك، يمكنك تجربة رسائل تنبيه أمان إيجابية كاذبة، تمامًا مثل تلك التي تم تفصيلها بالفعل أثناء السطور من أعلى.
مع ذلك، يمكننا أن نختتم هذا الشرح. لا تنس مشاركة أفكارك في قسم التعليقات أدناه.