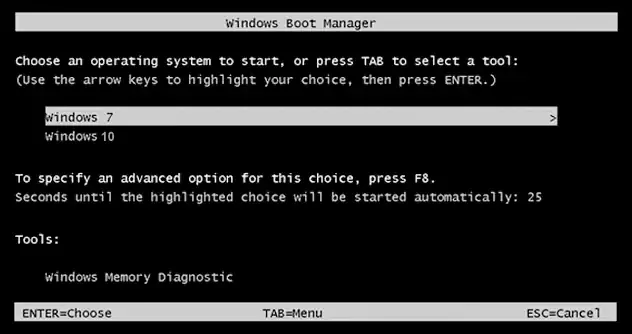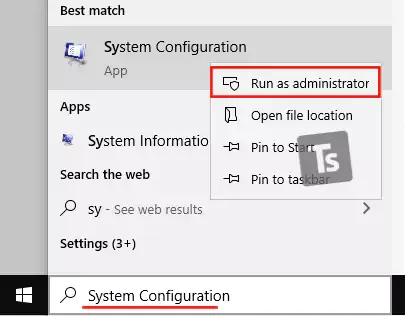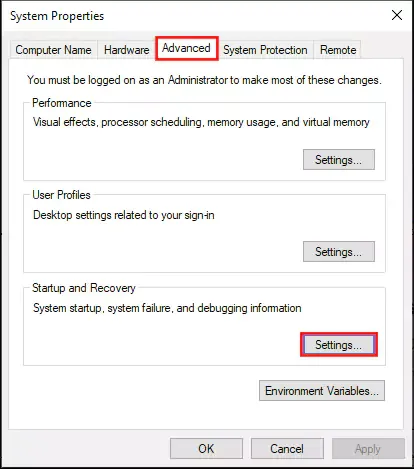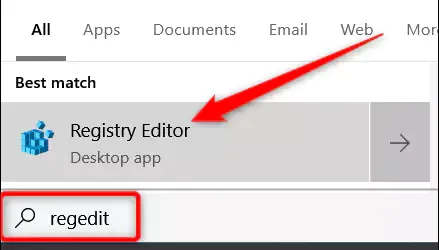عند إقلاع الويندوز، ينتظر حوالي ثلاثين ثانية قبل فتح برامج بدء التشغيل. يسمح "Startup Delay" هذا بإنهاء تحميل خدمات سطح المكتب و النظام، مما يجعل كل شيء يعمل شكل أكثر سلاسة. إذا كانت لديك تطبيقات تفضل تشغيلها على الفور، فيمكنك القيام بذلك من خلال تعديل بسيط في إعادات إقلاع الويندوز أوتغيير قيم تارجستري لتسريع إقلاع الكمبيوتر.
يمنح التأخير البالغ 10 ثوان أو 30 ثانية بعد بدء تشغيل الويندوز، لكن قبل أن يبدأ تحميل تطبيقات بدء التشغيل وقتا لنظام التشغيل للتحميل في الذاكرة وتنفيذ أي مهام ضرورية للنظام قبل أن تبدأ التطبيقات في طلب الموارد. يقلل اختراق السجل الذي نتحدث عنه في هذه المقالة تأخير بدء التشغيل أو تعطيله، مما يعني أنه ينطبق على جميع تطبيقات بدء التشغيل. لا توجد طريقة لتطبيق هذه التقنية على تطبيقات محددة فقط.
المشكلة أو العملية تظهر على الشكل التالي في الصورة أسفله:
ملاحظة: يعمل التخلص من تأخير بدء التشغيل بشكل أفضل على محركات الأقراص الصلبة نظرا لأنها تقوم بتحميل الأشياء بشكل أسرع. بينما يمكنك بالتأكيد تجربته إذا كان لديك محرك أقراص ثابت تقليدي، فقد لا ترى زيادة كبيرة في سرعة تحميل تطبيقات بدء التشغيل.
كيفية تعطيل تأخير بدء تشغيل Windows 10
لتعطيل تأخير بدء تشغيل Windows 10، تحتاج فقط إلى إجراء بعض التعديلات في إعدادات Windows.
شاهد أيضا: 7 طرق لتسريع ويندوز 11 إلى أقصى سرعة | أداء سلس
تعديل إعدادات إقلاع الويندوز
يمكن التحكم في عداد الإنتظار عند تمهيد الويندوز من خلال إعدادات الكمبيوتر عبر طريقتين، إذ يمكنك إلغاءه أو تغيير المدة من30 ثانية إلى أي رقم أخر تريده.
الطريقة الأولى:
لإخفاء عددات Startup Boot في ويندوز 7 أو 8 أو 10 أو 11، إتبع الخطوات التالية:
- في قائمة البحث قم بكتابة "System Configuration"، وأنقر على أول خيار وشغله كمسؤول.
- ستظهر لك الشاشة التالية، أنقر على قسم Boot.
- في خانة Timeout يمين الشاشة يمكنك تغيير الرقم 30 إلى أي رقم أخر مثل 5 أو 10. وفي حالة تريد عدم عرض شاشة الإنتظام عند إقلاع الويندوز قم بتحويل العدد إلى الرقم "0".
- الأن إحفظ الإعدادات الجديدة عن طريق النقر على Apply ثم Ok.
الطريقة الثانية:
- أنقر بالرز الأيمن على This PC واختر Properties.
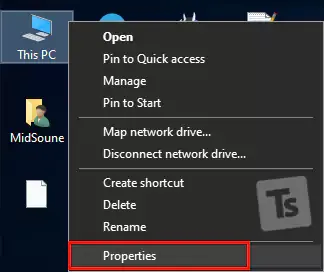
- في الصفحة التالية، أنقر على Advanced System Settings.

- بعدها ستظهر لك صفحة أخرى، في قسم إعدادات Startup and Recovery، انقر على Settings.
- هنا يمكن لك تغيير مدة الإنتاظر عند إقلاع نظام الويندوز عن طريق تغيير الرقم 30، أو يمكنك إلغاءها عبر إزالة العلامة من الخيار الأول Time to display list of operating systems.
هكذا لم يظهر لك عداد الإنتظار التنازلي الذي مدته 30 ثانية عند تشغيل الكمبيوار من جديد.
قد بعجبك: حذف الدرايفرات القديمة وغير المستخدمة لزيادة أداء الويندوز
تعديل الرجستري لمنع الإنتظار عند إقلاع الويندوز
تحذير: يعد محرر التسجيل أداة قوية ويمكن أن يؤدي إساءة استخدامه إلى جعل نظامك غير مستقر أو حتى غير قابل للتشغيل. يعد هذا اختراقًا بسيطًا جدا، وطالما أنك تلتزم بالتعليمات، فلن تواجه أي مشاكل. ومع ذلك، إذا لم تكن قد عملت معه من قبل، ففكر في القراءة حول كيفية استخدام محرر التسجيل قبل البدء. وبالتأكيد قم بعمل نسخة احتياطية من السجل (وجهاز الحاسوب!) قبل إجراء التغييرات.
- افتح محرر التسجيل بالضغط على Start وكتابة "regedit". اضغط على Enter لفتح محرر التسجيل ثم اسمح له بإجراء تغييرات على جهازك الكمبيوتر.
في محرر التسجيل، استخدم الشريط الجانبي الأيسر للانتقال إلى المفتاح التالي (أو انسخه والصقه في شريط عنوان محرر التسجيل):
HKEY_CURRENT_USER\SOFTWARE\Microsoft\Windows\CurrentVersion\Explorer\Serialize
- انقر فوق مفتاح "Serialize".
- إذا لم يكن مفتاح Serialize موجودا، فستحتاج إلى إنشائه. أولا، انتقل إلى الموقع التالي:
HKEY_CURRENT_USER\SOFTWARE\Microsoft\Windows\CurrentVersion\Explorer
- انقر بزر الماوس الأيمن على المفتاح الأصلي (Explorer) واختر New > Key. قم بتسميته "Serialize".
- الآن، انقر بزر الماوس الأيمن فوق مفتاح Serialize واختر قيمة جديدة > DWORD (32 بت). اسم القيمة الجديدة StartupDelayInMSec.
بعد ذلك، ستقوم بتعديل تلك القيمة. انقر نقرًا مزدوجا فوق StartupDelayInMSecvalue الجديد وتأكد من تعيين القيمة على 0 في مربع "Value Data".
انقر فوق "OK" ثم قم بإنهاء "Registry Editor". لكي تدخل التغييرات حيز التنفيذ، ستحتاج إلى إعادة تشغيل جهاز الكمبيوتر. يجب ألا تواجه أنت وأي مستخدمين آخرين التأخير الذي يفرضه عليك Windows.
إذا كنت ترغب في أي وقت في إعادة تفعيل هذا التأخير لأن برامج بدء التشغيل تتطلب الكثير من الموارد عند تسجيل الدخول، فارجع إلى محرر التسجيل واحذف قيمة StartupDelayInMSec بالنقر بزر الماوس الأيمن عليها ثم النقر فوق "Delete".
تحميل ملف إلغاء الإنتظار بنقرة واحدة
إذا كنت لا ترغب في القيام بكثرة التعديلات في السجل بنفسك، فقد أنشأنا ملف سريع للسجل يمكنك استخدامه. ما عليك سوى تنزيل واستخراج ملف ZIP التالي:
ستجد بالداخل ملف REG لتعطيل تأخير بدء التشغيل في Windows وآخر لتمكينه مرة أخرى. بمجرد الاستخراج، انقر نقرًا مزدوجًا فوق الملف الذي تريده واقبل المطالبات التي تسألك عما إذا كنت متأكدًا من رغبتك في إجراء تغييرات على السجل الخاص بك.
قد يعجبك: كيفية إظهار الملفات المخفية على الويندوز
هذا الملف ليست سوى مفتاح Serialize الذي تم تصديره من السجل الخاص بنا بعد أن أضفنا - أو أزلنا - قيمة StartupDelayInMSec التي تحدثنا عنها في القسم السابق. يؤدي تشغيل الملف إلى تعديل القيمة في السجل. إذا كنت تستمتع بالتلاعب بالسجل، فمن المفيد أن تأخذ الوقت الكافي لتتعلم كيفية القيام بالتعديلات.