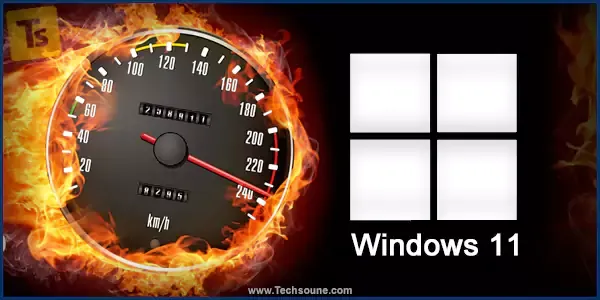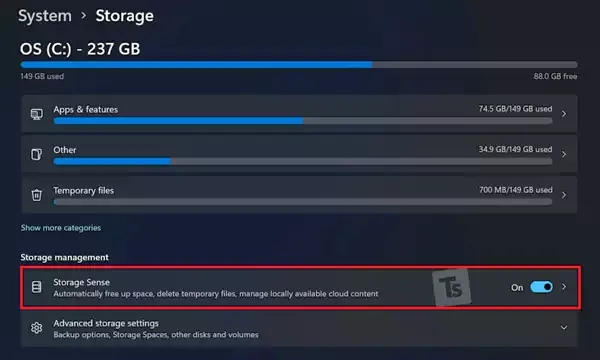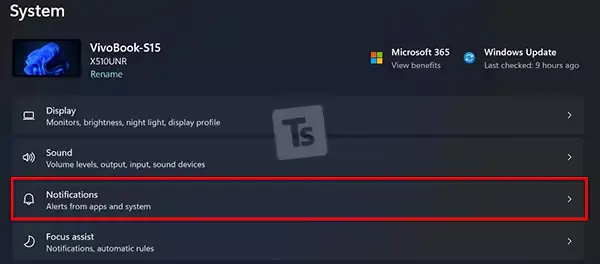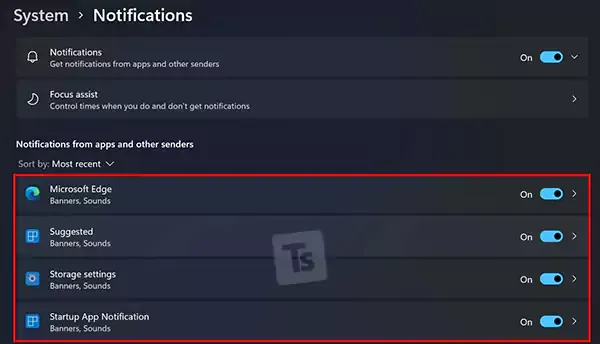يوفر ويندوز 11 العديد من التحسينات في الأداء مقارنة بالجيل السابق من Windows 10. حيث أنه أكثر سلاسة، أسرع وأخف. ومع ذلك، قد يواجه العديد من المستخدمين، خاصة أولئك الذين قاموا بتثبيت ويندوز 11 على أجهزة غير مدعومة أو بمواصفات جد ضعيفة، مشكلات في الأداء، بما في ذلك البطء والتأخر في الإستجابة. في حين أن المشكلات البسيطة موجودة لتبقى مع إصدارات معاينة Insider، فإليك بعض أفضل الطرق السريعة لجعل Windows 11 أسرع وتحسين الأداء للاستخدام السريع.
لحل مشكلة بطئ جهازك تحتاج إلى تغيير بعض الإعدادات في نظام الويندوز لجعله أسرع الى اقصى حد ممكن، حتى لو كانت مواصفات حاسوبك متوسطة إلى ضعيفة، لكن الأهم أن تكون تفوق المتطلبات الدنيا لتشغيل Windows 11.
أفضل طرق تسريع ويندوز11 وتحسين الأداء
مثل الإصدارات السابقة، يحتوي ويندوز 11 على العديد من الخيارات للتعديل للحصول على أداء أفضل على البيسي الخاص بك. لذلك، إذا كنت قد قمت بتثبيت Windows الجديد على جهازك، فاتبع الشرح بالصور لجميع الخطوات أسفله لتحقيق أقصى استفادة منه.
قد يعجبك: تنزيل وتثبيت Windows 11 المسرب على الكمبيوتر
بالمناسبة، إذا لم تجربها بعد أو إذا كان جهازك غير متوافق، فسوف نشرح قريبا كيفية تثبيت Windows 11 على أجهزة الكمبيوتر غير المدعوم.
1. إيقاف تشغيل التأثيرات المرئية
يقرر نظام الويندوز تلقائيًا جوانب الأداء مثل التأثيرات المرئية واستخدام الذاكرة وجدولة المعالج والمزيد لجهاز الكمبيوتر. يمكنك ضبطه يدويًا للتركيز بشكل أكبر على الأداء باستخدام الخطوات أدناه.
- 1. افتح قائمة Start وابحث عن "خيارات متقدمة".
- 2. انقر فوق "عرض إعدادات النظام المتقدمة" من النتائج.
- 3. انقر هنا على "الإعدادات" ضمن "الأداء".
- 4. في الشاشة التالية، حدد الخيارات التالية للحصول على أفضل أداء.
- 5. من الخيارات أدناه، حدد المربعين لـ "Show thumbnails instead of icons" و "Smooth edges of screen fonts".
- 6. ثم انقر فوق "تطبيق" ثم انقر فوق "موافق".
سيؤدي القيام بذلك إلى تقليل بعض التأثيرات المرئية، ولكن في نفس الوقت، سيشعر جهاز الكمبيوتر الخاص بك الذي يعمل بنظام Windows 11 بشكل أسرع وأكثر سرعة دون أي تذبذب أو تأخير.
2. التبديل إلى خطة طاقة الأداء
خطة الطاقة عبارة عن مزيج من إعدادات النظام والأجهزة لإدارة استهلاك الطاقة لجهازك. في الأصل، تم تعيينه على الوضع المتوازن. ولكن إذا كنت لا تهتم كثيرا بعمر البطارية وترغب في تقليل الأداء الأقصى، فيمكنك التبديل إلى وضع الأداء العالي، على النحو التالي.
- 1. افتح قائمة ابدأ وابحث عن "Power Plan".
- 2. انقر فوق Choose a power plan.
- 3. في الشاشة التالية، ابحث عن خطة الأداء العالي "Hight" وحددها. يمكنك أيضا اختيار Driver Booster Power Plan للألعاب.
لا يمكنك العثور على أداء عالي؟ انقر على "Create a power plan" في الشريط الجانبي، وحدد "High Performance"، واتبع التعليمات التي تظهر على الشاشة لإضافتها يدويا.
- 4. الآن، انقر فوق تغيير إعدادات الخطة > الإعدادات المتقدمة.
- 5. هنا، انتقل إلى إدارة طاقة المعالج وتأكد من أن الحد الأدنى والحد الأقصى لحالة المعالج هو 100٪.
شاهد أيضا: شرح كيفية تثبيت جميع أنظمة الويندوز على هاتف أندرويد
3. تعطيل تطبيقات بدء التشغيل
كلما زاد عدد التطبيقات التي تثبتها على جهاز الكمبيوتر، كلما استغرق تشغيل Windows وقتا أطول. يمكنك إيقاف تشغيل التطبيقات التي تعمل مباشرة عند بدء التشغيل، وذلك لتقليص وقت الأإقلاع باستخدام الخطوات أدناه.
- 1. افتح الإعدادات على جهاز الكمبيوتر وحدد التطبيقات من الشريط الجانبي.
- 2. هنا، حدد Startup.
- 3. في الصفحة التالية، قم بتعطيل زر التبديل للتطبيقات التي لا تريد أن يبدأ تشغيلها تلقائيا.
4. تعطيل برامج بدء التشغيل
تتيح لك أداة Task Manager عرض برامج بدء التشغيل وتأثيرها على وقت تشغيل الكمبيوتر ويسمح لك بتفعيل أو تعطيل برامج بدء التشغيل. فيما يلي كيف يمكن تعطيل البرامج التي تشتغل عند كل إقلاع باستخدام مدير المهام على Windows 11:
- 1. اضغط على Ctrl + Shift + Esc لفتح إدارة المهام.
- 2. انتقل إلى علامة التبويب Startup.
- 3. انقر بزر الماوس الأيمن فوق البرامج وحدد Disable. أو اضغط على زر تعطيل في الزاوية اليمنى السفلية لمنعهم من البدء عند الإقلاع.
5. تشغيل خاصية التخزين
يحمل Windows 11 ميزة Storage Sense من ويندوز 10. وهي مصممة لمراقبة مساحة التخزين جهاز الكمبيوتر وتحرير مساحة تلقائيًا عند الحاجة عن طريق حذف الملفات غير المرغوب فيها، مثل ملفات النظام المؤقتة، والعناصر من سلة المحذوفات، وما إلى ذلك.
- 1. افتح "الإعدادات" وتأكد من أنك في علامة تبويب "النظام".
- 2. انقر فوق Storage ثم انقر فوق Storage Sense.
- 3. قم بتشغيل ميزة استشعار التخزين. حدد جدول موعد التنظيف التلقائي المطلوب.
يمكنك أيضا تشغيل Storage Sense من خلال النقر على Run Storage Sense Now في الأسفل.
إقرأ أيضا: كيف تقوم تنظيف مساحة القرص باستخدام برنامج للويندوز؟
6. إزالة الملفات المؤقتة - الكاش
بمرور الوقت، قد يتجمع عدد كبير من الملفات المؤقتة على جهازك. يتضمن ذلك الصور المصغرة والتنزيلات وذاكرة التخزين المؤقت وملفات تحسين التسليم وسجلات التحديث وتشخيصات الملاحظات وملفات الإنترنت المؤقتة وملفات الإصدار السابق وما إلى ذلك.
يمكنك إزالة هذه الملفات المؤقتة كلما لزم الأمر لتحرير مساحة التخزين على جهاز الكمبيوتر خاصتك. سيؤثر هذا بالتأكيد بشكل إيجابي على أدائك، خاصة إذا كانت مساحة القرص الصلب منخفضة.
- 1. افتح "الإعدادات" وتأكد من أنك في علامة تبويب "النظام".
- 2. انقر فوق التخزين ثم انقر فوق الملفات المؤقتة.
- 3. هنا، حدد جميع الملفات غير المرغوب فيها التي تريد إزالتها وانقر فوق "إزالة الملفات".
كن حذرًا أثناء التعامل مع "التحميلات" لأنها تحتوي على جميع الملفات التي تم تنزيلها. أيضا، إذا قمت بالترقية مؤخرا إلى Windows 11، فقد يحتوي الكمبيوتر على ملفات الإصدار السابق. احذفها فقط إذا كنت واثقا من عدم التراجع في وقت أخر.
7. إيقاف تشغيل الإشعارات
الإشعارات المستمرة قد تعطل جهاز الكمبيوتر. لحسن الحظ، مثل الإصدار السابق، يسمح لك ويندوز 11 بإيقاف تشغيل الإشعارات.
- 1. افتح الإعدادات على جهاز الكمبيوتر
- 2. في علامة تبويب النظام، حدد الإشعارات.
- 3. هنا، يمكنك الاطلاع على الإشعارات الخاصة بالتطبيقات غير المرغوب فيها وتعطيلها.
قم بتعطيل الإشعارات فقط للتطبيقات غير المهمة بالنسبة لك. وإلا، فقد تفوتك التنبيهات المهمة.
استمتع بنظام ويندوز 11 أخف وأسرع
كانت هذه بعض الطرق والحيل المفيدة لتسريع نظام التشغيل Windows 11 الجديد وتحسين أدائه ليصبح خفيف التصفح. آمل أن يعمل جهازك PC بنظام ويندوز 11 الآن بشكل أسرع وأخف سرعة من قبل.
قد يعجيك: كيفية إظهار الملفات المخفية على الويندوز XP, Vista, 7, 8, 10
اتبع جميع الخطوات واسمحوا لنا أن نعرف تجربتك. إذا كان لديك شيء آخر تضيفه، فيرجى ترك تعليق عبر قسم التعليقات أدناه. ترقبوا المزيد من هذه الشروحات.