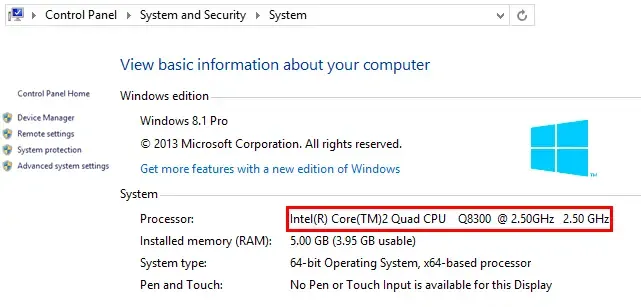من بين العديد من المكونات التي يمكن اعتبارها ضرورية لجهاز الكمبيوتر الخاص بك، يمكننا تمييز ذاكرة الوصول العشوائي أو المعالج أو كرت الشاشة المثبتة. جنبا إلى جنب مع محركات الأقراص الأخرى، مثل محركات الأقراص، تجعل هذه الأشياء تعمل بشكل مثالي. ولكن لا يضر أن لدينا بعض السيطرة عليها، على سبيل المثال من خلال النظر في درجة حرارة المعالج والغرافيك كارد على للكمبيوتر الذي يعمل بنظام الويندوز.
يجب أن تأخذ في الاعتبار أن الصحة الجيدة لهذه العناصر المهمة ستعتمد إلى حد كبير على تشغيل بقية المعدات. هنا تلعب العديد من المتغيرات دورا، وليست جميعها قابلة للقياس بواسطتنا. ولكن من بين هؤلاء نجد شيئا مهما وهو درجة الحرارة، خصوصا لكل من البروسيسور و الكارت غرافيك.
من المؤكد أنك لاحظت في أكثر من مناسبة كيف تم تشغيل الكمبيوتر بشكل سريع بدون صدور أي صوت من المروحة. في حين هناك أوقات قد تلاحظ فيها أنها تعمل المراوح بأقصى سرعة، مما قد يكون مقلقا بعض الشيء في بعض الحالات.
قياس درجة حرارة المعالج في ويندوز 10
ما هو جوهر الكمبيوتر، المعالج المركزي، يمكن أن ترتفع درجة حرارته في بعض الأحيان، لسبب أو لآخر. قد يكون هذا بسبب أننا نطلب الكثير من الأوامر، بسبب نوع من البرامج الضارة أو بسبب عطل. يمكن أن يكون هذا كارثيا، حيث يمكن أن يؤدي ارتفاع درجة الحرارة على مدى فترة طويلة من الوقت إلى تلف الأجهزة. ومن بينها المعالج.
قد يعجبك: كيفية اختيار المعالج المناسب للكمبيوتر
كيفية معرفة نوع وطراز المعالج لجهاز الكمبيوتر
لإعطائنا فكرة، إذا أشرنا إلى المعالج فيجب أن تكون حوالي 60 درجة مئوية لمعرفة أن كل شيء في الوضع الطبيعي. في الوقت نفسه، من 70 أو 80 درجة، الأمر مقلق، لذلك يجب أن نتخذ احتياطات معينة. ولكن مع كل شيء ومعه يمكننا الاستفادة من بعض تطبيقات الطرف الثالث التي ستساعدنا في هذه المهام. عليك أن تعلم أن Windows 10 نفسه لا يقدم لنا وظيفة على هذا النحو توضح لنا درجة حرارة وحدة المعالجة المركزية، ومن ثم نستخدم حلولا خارجية.
ما يوضحه لنا نظام الويندوز هو نموذج المعالج لدينا. نرى ذلك بسرعة من خلال الدخول إلى المسار التالي:
2. أفضل برامج عرض درجة حرارة المعالج
لمعرفة درجة حرارة CPU، يمكننا استخدام أحد تطبيقات الجهات الخارجية التالية لنظام الويندوز:
- برنامج HWiNFO: هنا نجد أحد البرامج الأكثر اكتمالا المتاحة لمراقبة درجات الحرارة على جهاز الكمبيوتر. يمكنك تنزيله مجانًا من موقعه الرسمي على الإنترنت. إنه برنامج يحتوي على نسخة محمولة يمكننا من خلالها معرفة جميع درجات حرارة المكونات المختلفة للكمبيوتر، بما في ذلك CPU. للقيام بذلك، يتعين علينا فقط النقر فوق الزر Sensors الموجود في الجزء العلوي من الواجهة الرئيسية.
- برنامج Open Hardware Monitor: اقتراح آخر أكثر من مثير للاهتمام لذلك نعلق عليه، نجده في Open Hardware Monitor. هذا برنامج محمول آخر مثير للاهتمام للغاية للمهمة التي نتحدث عنها في هذه السطور. أول شيء هو معرفة أنه يمكنك تنزيله مجانًا من هذا الرابط. لذلك، للحصول على درجة حرارة المعالج التي قمنا بتثبيتها على جهاز الكمبيوتر، علينا فقط بدء تشغيل البرنامج على هذا النحو. بالإضافة إلى ذلك، من خلال واجهة المستخدم نفسها، سنحصل على درجة حرارة كل مركز من مراكز معالج الكمبيوتر.
قياس درجة حرارة الغرافيك كارد على ويندوز 10
قبل أن نتحدث عن المعالج أو CPU الذي قمنا بتثبيته في جهاز الحاسوب، هناك مكون آخر مهم للغاية وهو كرت الشاشة أو الغرافيك كارد. هذا أمر أساسي عندما يتعلق الأمر باللعب، على سبيل المثال، عندما تبدأ درجة حرارته في الارتفاع عادة. ولكن إذا واجهنا نوعا من الهجوم، فقد يتم استخدامه لتعدين العملة المشفرة دون إذن منا، مما قد يؤدي إلى إتلاف المكون على هذا الأساس.
هذا هو السبب في أنه من المهم هنا أيضا تتبع درجة حرارة وحدة بطاقة الرسوميات على حاسوبك.
قد يعجيك: كيف تختار Graphic Card المناسبة لكمبيوتر الألعاب
1. عرض درجة حرارة GPU مباشرة من الويندوز
في هذه المرحلة، سنخبرك أن نظام التشغيل Redmond نفسه، في أحدث إصداراته، له وظيفته الخاصة لهذا الغرض. سيساعدنا هذا في رؤية درجة الحرارة التي نتحدث عنها في الوقت الفعلي، دون الحاجة إلى برامج طرف ثالث.
للقيام بذلك، في البداية كل ما يتعين علينا القيام به هو فتح أداة Task Manager. نحقق ذلك من خلال مجموعة المفاتيح Ctrl + Shift + Esc بحيث تظهر هذه الأداة المفيدة على الشاشة. بعد ذلك ننتقل إلى علامة تبويب الأداء، حيث نجد مكونات مختلفة للفريق.
في الجزء السفلي من اللوحة اليسرى، ستنرى القيمة المقابلة لوحدة GPU، حيث يمكنك رؤية درجة حرارتها في الوقت الفعلي.
2. أفضل برامج عرض درجة حرارة بطاقة الرسوميات
ولكن إذا كان ما تريده هو الحصول على معلومات أكثر تفصيلاً حول تشغيل رسومات الكمبيوتر، فقد تكون مهتمًا باستخدام حلول الجهات الخارجية. لهذا السبب سنترك لك أدناه بعض الأمثلة العملية التي ستكون مفيدة للغاية:
- برنامج AgaueEye: أولا نرى هذا البرنامج يحتوي على واجهة مستخدم سهلة الاستخدام صالحة لجميع المستخدمين. أفضل ما في الأمر هو أنه يوفر لنا البيانات التي نشير إليها من كرت الشاشة (GPU) بشكل بياني وفي الوقت الفعلي. بمجرد تثبيته من الرابط اسفل، لا نجد في أسفل النافذة القسم المسمى ببطاقة الرسومات خاصتنا. فيما يلي بيانات مثيرة للاهتمام حول هذا الموضوع، بالإضافة إلى درجة الحرارة.
- برنامج NZXT CAM: يمكن العثور على بديل آخر مثير للاهتمام بنفس المعنى في هذا البرنامج الذي يمكنك تنزيله من هذا الرابط. إنه مجاني تمامًا وبمجرد تثبيته، فإنه يعرض لنا معلومات مثيرة للاهتمام تتعلق ببطاقة الغرافيك الخاصة بمعداتنا. في الواقع، تُظهر لنا الشاشة قسمين مختلفين جيدا، أحدهما مخصص للغرافيك كارد. هنا سنرى الاستهلاك، من بين بيانات أخرى، درجة حرارته، وهو ما يهمنا في هذه الحالة.
هذا شيء يرتبط عادة بشكل مباشر، إما بدرجة حرارة CPU أو بدرجة حرارة كرت الشاشة في تلك اللحظة بالتحديد. لذلك، إذا كنا نشغل برامج تتطلب الكثير من موارد الكمبيوتر، فمن الممكن أن تبدأ في التسخين، وذلك عندما تقفز مراوح الكمبيوتر. يمكن أن تحدث المشكلة عندما يفعلون ذلك دون تشغيل الألعاب أو بعض البرامج الأخرى المتطلبة.
شاهد أيضا: 7 طرق لتسريع ويندوز 11 إلى أقصى سرعة | أداء سلس
من أجل كل هذا، فإن التحكم في درجة حرارة هذه الأجهزة، أي المعالج و كرت الشاشة مهم جدا، ولن يضر أبدا. بل على العكس يساعد في تتبع حالة كل واحد للحصول على أفضل أداء ممكن.