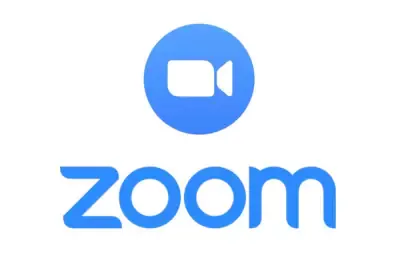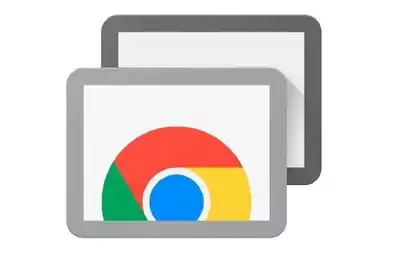إذا كنت بحاجة إلى مشاركة شاشة جهاز الكمبيوتر مع جهاز آخر باستخدام الراحة التي توفرها شبكة Wi-Fi (إما لأنك تفضل القيام بذلك بهذه الطريقة، أو لأنه ليس لديك خيار آخر)، فسوف نوضح لك كيف يمكننا ربط جهاز الكمبيوتر وبقية الأجهزة لمشاركة الشاشة والتطبيقات التي يمكننا استخدامها للقيام بذلك. لطالما كانت الطريقة العادية لعرض شاشة الكمبيوتر أو مشاركتها عبارة عن اتصال فعلي، أو كبل واحد لعرض الكمبيوتر على شاشة واحدة أو عدة كبلات لعدة شاشات اعتمادا على المخارج الموجودة في بطاقة الرسومات لجهاز الكمبيوتر خاصتنا. كان لدينا أيضًا إمكانية استخدام الأجهزة الخارجية لنسخ الشاشة إذا كان لدينا مخرج واحد فقط على الكمبيوتر حتى نتمكن من عرض رؤية نفس المحتوى على شاشات متعددة.
وقد أدى ذلك إلى العديد من المضايقات، مثل كل تلك التي لها أي اتصال مادي، والإزعاج من الاضطرار إلى تمرير جميع الكابلات اللازمة لتنفيذ التثبيت، والتكلفة (إذا احتجنا إلى عدة شاشات، فعلينا استثمار الكثير من المال، أو بخلاف ذلك، في بطاقة رسومات واحدة بها عدة مخرجات أو جهاز استنساخ خارجي) والمسافة، كونها إشارة فيديو، سينخفض هذا إذا لم تكن الكابلات بالجودة الصحيحة أو إذا كانت طويلة جدًا.
يمكننا اليوم مشاركة شاشة جهاز الكمبيوتر الخاص بنا من خلال شبكة Wi-Fi الخاصة بنا، دون الحاجة إلى توصيل أي شيء، دون زيادة تكلفة التثبيت حتى نتمكن من القيام بذلك ودون تدهور الصورة. من الواضح أن هذه الطريقة لها عيوب أيضا، ولكن هذه الطريقة أكثر راحة وبأسعار معقولة وستعتمد جودة الصورة على جودة اتصال Wi-Fi الذي نستخدمه.
سنقوم بفصل الخيارات إلى مجموعتين، سنرى خيارات مشاركة الشاشة من خلال التطبيقات أو البرامج مع الإنترنت ومن خلال التطبيقات أو البرامج بدون الإنترنت.
شاهد أيضا: اصلاح حل مشكل الشاشة الزرقاء في ويندوز 10
مشاركة الشاشة دون التوفر على إنترنت
إذا احتجنا إلى مشاركة الشاشة في المواقف التي لا يمكننا فيها الوصول إلى الإنترنت، أو نريد الحفاظ على أمان الشبكة بعيدا عن التهديدات التي يمكن أن تؤثر علينا عندما يكون لدينا اتصال بالخارج، فيمكننا استخدام أحد الخيارات المعروضة أدناه لمشاركة الشاشة عن طريق Wi-Fi.
برنامج Deskreen
في هذه الفئة، يعد Deskreen أحد أفضل الخيارات. ديسكرين هو برنامج لا يحتاج إلى اتصال كابل للعمل، فهو يفعل ذلك من خلال شبكة وايفاي. استخدامه بسيط للغاية، في واجهته الأولى سنضغط على الاتصال، سيظهر رمز الاستجابة السريعة على الشاشة الذي سنقرأه بهاتفنا.
فقط عن طريق مسح رمز الاستجابة السريعة هذا بجهازنا (إذا لم يكن لدينا قارئ QR على أجهزتنا، فسيمنحنا Deskreen إمكانية تنزيل واحد من هذه الخطوة من الواجهة، نعم، سيحتاج هذا إلى الوصول إلى الإنترنت)، إذا كان لدينا المشاكل، لهذا يمكننا تكبير الصورة دون مشكلة، مع هذا سيتم فتح علامة تبويب جديدة في متصفح الويب (لن يخطو على أي علامة تبويب قمنا بفتحها في متصفحنا) مع الشاشة المشتركة لجهاز الكمبيوتر.
وتجدر الإشارة أيضا إلى أنه لا يتعين علينا استخدام QR، في نفس الخطوة ستعطينا عنوان URL المقصود، وهو نفسه الذي سيتم فتحه في المتصفح إذا قمنا بمسح QR. يمكننا نسخ ولصق عنوان URL هذا على أي جهاز على شبكتنا المحلية، ويمكننا إرسالها بالبريد إلى جهاز آخر وحتى عبر رسالة WhatsApp، ولكن يجب أن تكون دائمًا على الأجهزة المحلية (المتصلة بنفس الشبكة)، نظرا لأن عنوان URL محلي ويمكن الوصول إليه فقط من الأجهزة المتصلة على نفس الشبكة. عنوان URL هذا مشفر من طرف إلى طرف، لذا يمكننا القول أنه آمن تماما، وسيكون دائمًا عشوائيًا في كل جلسة لمزيد من الأمان.
هذا التطبيق أيضا متعدد الاستخدامات، ولديه إصدار لنظامي التشغيل Android و iOS حتى نتمكن من استخدامه بغض النظر عن الجهاز الذي لدينا. لكي يعمل بشكل صحيح وليس لدينا أي نوع من أخطاء الوصول أو مشاكل المهلات، يوصى بفتح المنفذ 3131. يستخدم Deskreen هذا المنفذ للعمل، إذا لم يكن مفتوحًا أو على الأقل، إذا لم تتم إضافته كقاعدة واردة في جدار الحماية الخاص بنا، فقد نواجه مشكلات في الاتصال البيني. إذا استمر الخطأ، فقد يكون ذلك بسبب عدم اتصال الجهازين بالشبكة نفسها.
بمجرد إنشاء الاتصال بين الجهازين، سنرى على شاشة الهاتف المحمول الخاص بنا مربع نص صغير حيث سنرى معلومات الاتصال. سيظهر اسم الجهاز وعنوان IP للجوال وإصدار المتصفح ونظام التشغيل. في المقابل، سيكون لدينا على الكمبيوتر الذي نشارك الشاشة معه، نافذة منبثقة سيكون لدينا فيها جميع المعلومات حول الهاتف المرتبط الذي يحاول الاتصال بجهاز الكمبيوتر الخاص بنا ويمكننا الاختيار بين السماح بالاتصال أو الرفض هو - هي.
بمجرد أن نسمح بالاتصال من واجهة Deskreen، سنرى في النافذة أنه يبدو أننا متصلون بالفعل، والآن يجب أن نقرر ما نريد مشاركته مع هذا الجهاز. يمكننا مشاركة الشاشة بأكملها وما يحدث عليها، أو فقط نافذة تطبيق معينة، إذا اخترنا هذا الخيار، فيمكننا العمل في علامات تبويب مختلفة وبرامج مختلفة ولكن الجهاز المتصل لن يرى إلا ما يحدث في نافذة التطبيق المحددة. قبل قبول التحديد الذي نريده، سنرى معاينة صغيرة في صورة مصغرة بها زر التأكيد. سوف نؤكد على الصورة المصغرة المذكورة وسنكون متصلين ومشاركين بالفعل، وأفضل شيء هو أن هذه العملية برمتها ستستغرق حوالي دقيقتين في المجمل.
يمكننا إعطاء استخدامات متعددة لهذا التطبيق، يمكننا تحديد شاشة بمشغل فيديو على جهاز محمول والاستمرار في استخدام كمبيوتر سطح المكتب الخاص بنا للعمل أو أداء أي مهمة أخرى. بالإضافة إلى ذلك، يمكننا استخدام هذا البرنامج نفسه للمشاركة مع عدة أجهزة في نفس الوقت، حتى نتمكن من زيادة أداء أجهزتنا من خلال مشاركة تطبيق مع كل جهاز محمول (تذكر أنه يمكننا أيضًا استخدامه على أجهزة الأندرويد اللوحية أو أجهزة iPad.
إذا أردنا إدارة أجهزتنا المتصلة، فسنضغط على الزر الأزرق في الزاوية اليمنى العليا من واجهتنا في Deskreen، ضمن القائمة التي ستفتح، سنتمكن من فصل أي جهاز قمنا بتسجيله. إذا أغلقنا نافذة المتصفح على جهازنا المحمول وحاولنا إعادة الاتصال، فلا يمكننا القيام بذلك إلا إذا كان الجهاز مسجلا، وإذا كنا قد أزلناه بالفعل من السجل، فيجب أن نبدأ العملية مرة أخرى من البداية لإعادة الاتصال.
يمكنك تحميل برنامج Deskreen بحجم 53 ميغا بايت فقط،. وهو تطبيق مفتوح المصدر ومثل غيره من هذا النوع، لديه نسخة محمولة لا تتطلب التثبيت، وهو متاح على صفحة GitHub وهو متوافق مع أنطمة Windows و macOS و Linux.
برنامج VNC
يرمز VNC إلى (Virtual Network Computing). هو برنامج مجاني يعتمد على هيكل خادم العميل الذي يسمح بمراقبة تصرفات كمبيوتر الخادم عن بُعد من خلال جهاز كمبيوتر عميل. لا يفرض VNC قيودًا على نظام تشغيل كمبيوتر الخادم فيما يتعلق بنظام العميل: من الممكن مشاركة شاشة الكمبيوتر مع أي نظام تشغيل يدعم VNC عن طريق الاتصال من كمبيوتر آخر أو جهاز يحتوي على VNC منقول زبون. وُلد VNC كبرنامج مفتوح المصدر، لذا يمكن لأي شخص تعديله، واليوم هناك العديد من البرامج لنفس الاستخدام التي خرجت من كود هذا البرنامج المجاني بموجب ترخيص GPL.
يمكن لـ VNC العمل مع أو بدون اتصال بالإنترنت. عادة ما يكون لبرنامج الخادم خيار التصرف كخادم HTTP لعرض الشاشة المشتركة في متصفح جافا. في هذه الحالة، لا يتعين على المستخدم البعيد (العميل) تثبيت برنامج عميل VNC، ولكن يتم تنزيله بواسطة المستعرض تلقائيًا. VNC هو نظام أساسي مستقل، يمكن لعميل VNC لنظام التشغيل الاتصال بخادم VNC من نفس نظام التشغيل أو أي خادم آخر. لاستخدامه بدون اتصال بالإنترنت، يتعين علينا ببساطة تثبيته على جميع أجهزة الكمبيوتر، كل من الخادم والعميل، وبهذه الطريقة يمكننا مشاركة الشاشة والملفات من أي كمبيوتر على الشبكة المحلية إلى أي جهاز كمبيوتر على الشبكة المحلية. كل عميل لديه رقم أمان يجب على الخادم إدخاله للاتصال بهذا الكمبيوتر.
يمكن للمستخدمين الاتصال بخادم VNC في نفس الوقت. تشمل الاستخدامات الشائعة لهذه التقنية المساعدة الفنية عن بُعد والوصول إلى الملفات الموجودة على كمبيوتر العمل من جهاز الكمبيوتر المنزلي أو العكس. هناك عدد من المتغيرات من VNC، والتي تقدم، بصرف النظر عن وظائف VNC النموذجية، وظائف معينة ؛ على سبيل المثال، تم تحسين بعضها لنظام التشغيل Microsoft Windows ؛ البعض الآخر لديه نقل ملفات، (وهو ليس جزءًا من VNC بشكل صحيح)، وما إلى ذلك. العديد منها متوافق (بدون وظائف إضافية) مع VNC نفسه بمعنى أن مستخدم متغير VNC يمكنه الاتصال بخادم آخر، بينما يعتمد الآخرون على رمز مصدر VNC، لكنها غير متوافقة مع VNC. معيار VNC.
قد يعجبك: أفضل 5 برنامج مجانية لتسجيل الشاشة سطح المكتب
مشاركة شاشة الكمبيوتر عبر الأنترنت
إذا احتجت إلى مشاركة الشاشة مع الأجهزة عبر الواي فاي وتريد أيضا القيام بذلك خارج الشبكة المحلية، فيمكننا استخدام أي من الخيارات التالية حتى نتمكن من تنوع اتصالنا قدر الإمكان. تم أيضا اختيار جميع البرامج والتطبيقات التالية لأمنها العالي حتى لا تواجه أي مشاكل من هذا النوع.
برنامج TeamViewer
الملك في هذه الأنواع من التطبيقات هو بلا شك برنامج TeamViewer. ربما يكون برنامج TeamViewer هو أشهر أدوات الجهات الخارجية المتاحة. يتجاوز عمره 10 سنوات ولديه قاعدة مستخدمين مخلصين. لا يقتصر الأمر على تخصصه في مشاركة الشاشة والوصول عن بُعد، بل يتيح هذا البرنامج أيضًا للمستخدمين نقل الملفات بين أجهزة الكمبيوتر المتصلة، وعقد مؤتمرات الويب، وتقديم العروض التقديمية عبر الإنترنت. من أجل توصيل جهازي كمبيوتر، يجب أن نبدأ البرنامج، ولهذا لدينا خياران، من خلال البرنامج المثبت مسبقًا على جهاز الكمبيوتر، أو من خلال المثبت المحمول للاستخدام المباشر، والذي لا يحتاج إلى أي تثبيت. للاتصال بجهاز كمبيوتر آخر، سيتعين علينا إدخال "مستخدم" سيكون دائمًا على شكل رقم، وثلاث مجموعات من ثلاثة أرقام، وكلمة مرور أو PIN للوصول.
بمجرد إدخال القيمتين، سيتم إنشاء الاتصال بين الجهازين، جهاز الكمبيوتر وجهازنا الثانوي، والذي يمكن أن يكون كمبيوتر سطح مكتب آخر أو جهازًا محمولًا نظرًا لأن برنامج TeamViewer لديه إصدار لنظامي Android و iOS، مما سيسمح لنا بالمشاركة الشاشة عبر شبكة Wi-Fi دون أي مشكلة. يمكننا استخدام برنامج TeamViewer لمشاركة الشاشة بأكملها وما يحدث عليها، بالإضافة إلى نافذة تطبيق واحدة، وبهذه الطريقة يمكننا الاستمرار في العمل مع فريقنا مع إبقاء التطبيق مرئيًا في جميع الأوقات. من الممكن الاتصال بنقرة واحدة دون الحاجة إلى إدخال اسم المستخدم وكلمة المرور، من خلال الاتصال عدة مرات بنفس الكمبيوتر، سيتم إنشاؤه كجهاز موثوق به ومن تلك اللحظة سنتمكن من الاتصال به بنقرة واحدة.
يوفر برنامج TeamViewer أيضًا إمكانية إنشاء جلسات جماعية، تتمتع الجلسات الجماعية بجودة القدرة على تغيير سيطرة الفريق بين المساعدين المختلفين بطريقة بسيطة للغاية، بدلاً من السماح بجلسة أحادية الاتجاه فقط.
كما علقنا، يمكن تشغيل برنامج TeamViewer على Windows من خلال المثبت المحمول الخاص به أو باستخدام المعالج المثبت على أجهزة الكمبيوتر خاصتنا، بالإضافة إلى أنه سيكون له إصداره الخاص بالتطبيق لنظامي Android و iPhone، مما يجعله أحد أفضل الخيارات للمشاركة الشاشة عبر شبكة Wi-Fi.
برنامج Zoom
ظل برنامج Zoom في ظل منافسيها الكبار لبعض الوقت، لكن الوضع العالمي الذي أحدثه فيروس كورونا في عام 2020 هو الذي أثار شعبية هذا التطبيق وجعله يصل إلى الكثير من المستخدمين محليًا ولأجل الأعمال التجارية في جميع أنحاء العالم. كان هذا هو تأثيره الذي وجدنا فيه مواقف مثل اجتماعات الأصدقاء التي يتم فيها عدم فقد الاتصال من يوم لآخر، مثل الشركات الصغيرة والكبيرة التي قررت استخدامها للحفاظ على ترابط موظفيها في جميع الأوقات وبالتالي مواصلة أنشطتهم بانتظام قدر الإمكان. أيضًا حتى في المدارس حيث تم استخدامه لتدريس الفصول للطلاب الذين كانوا في المنزل بسبب عدم وجود دروس مادية.
إحدى الميزات الرئيسية لـ Zoom هي الميزة التي تهمنا الآن، وهي دعم مشاركة الشاشة وإمكانية الوصول عن بُعد والتحكم في جهاز الكمبيوتر. إذا كنت تقوم بتشغيل تطبيق سطح مكتب Windows، فيمكن للحاضرين التحكم المتبادل في الشاشات لتقديم الدعم أو عرض العروض التقديمية. ميزة أخرى جعلت Zoom مستخدمًا على نطاق واسع هو بساطته عندما يتعلق الأمر بتوصيل جهازي كمبيوتر (أو أكثر). سيقوم شخص ما بإنشاء الاجتماع الذي سيعطينا الرابط للانضمام إليه بمجرد إنشائه، وستتم مشاركة هذا الرابط مع الأجهزة التي نريد الاتصال بها (أو الأشخاص بوضوح) وسيتعين علينا الانضمام إلى الاجتماع من خلال هو - هي. يتعين على المستخدم الرئيسي أو منشئ الاجتماع قبول إشعار الاتصال الذي سيتم عرضه مع كل طلب وصول.
جعل Zoom العديد من الأشخاص قادرين على التحدث مع بعضهم البعض بفضل تكامل استخدام كاميرات الويب، لكن Zoom حقًا وُلد كتطبيق لمشاركة الشاشة، بمجرد توصيل أجهزتنا، يمكننا مشاركة الشاشة بأكملها أو اختيار شاشة التطبيق نريد المشاركة، وكذلك مشاركة الشاشة عبر Wi-Fi مع الأجهزة المحمولة حيث يمكن تشغيل Zoom دون أي مشكلة على أجهزة Android وأجهزة iOS. يمكننا أيضًا استخدامه لإضافة شاشات لفريقنا بفضل حقيقة أنه لا يمكن مشاركة سوى نوافذ التطبيق. Zoom مجاني للتنزيل والاستخدام لما يصل إلى 100 مشارك في الاجتماع. لا تحتاج حتى إلى إنشاء حساب Zoom لتتمكن من استخدامه، لأن مجرد الوصول إلى رابط الاجتماع المقدم يكفي.
Chrome Remote Desktop
يحتوي Chrome Remote Desktop على جانب سلبي واضح: يجب تثبيت متصفح Chrome على جميع الأجهزة، على كل من أجهزة الكمبيوتر المكتبية وأجهزة الكمبيوتر المحمولة، من أجل مشاركة الشاشة عبر شبكة Wi-Fi. نؤكد أيضًا كميزة أنه إذا كان لديك كل شيء لصالحك ويمكنك تثبيت Chrome على كلا الجهازين، فسيكون من الصعب عليك العثور على تطبيق أكثر استقرارًا وبساطة وبديهية من هذا التطبيق. ركزت Google هذه الخدمة على المستخدمين المنزليين الذين يحتاجون إلى مشاركة شاشات أجهزة الكمبيوتر الخاصة بهم لاستكشاف الأخطاء وإصلاحها بسرعة، بالإضافة إلى التحكم عن بُعد في أجهزة الكمبيوتر الأخرى ومشاركة الملفات بطريقة أسهل بكثير. قم بتثبيت الامتداد من Chrome Web Store، وقم بتوصيل الجهازين برمز الوصول الذي يتم إنشاؤه تلقائيًا عند إنشاء الجلسة وسيكون لدينا الاتصال جاهزًا ومشاركته في غضون ثوان.
يمنحنا سطح المكتب البعيد من Chrome القدرة على توصيل جهازين بشكل دائم إذا كان الوصول المنتظم مطلوبًا. لديك أيضًا إمكانية إجراء اتصالات مباشرة من خلال متصفح الويب على صفحة remotedesktop.google.com حيث يمكننا الاتصال مباشرة من خلال متصفح الويب وهو بلا شك الخيار الأكثر راحة إذا كنا سنقوم بالاتصال من جهاز محمول باستخدام ستوفر لنا الراحة في الاتصال بشبكة Wi-Fi، كما أن ملحق تثبيت المتصفح لديه بعض الوظائف الإضافية، مثل قائمة موسعة من اختصارات لوحة المفاتيح المتوافقة مع الجلسة الحالية.
Microsoft Remote Desktop
Microsoft Remote Desktop هو نظام مشاركة الشاشة القياسي المدمج في Windows. يستخدم بروتوكول التشغيل الخاص به المسمى RDP. يحتوي Microsoft Remote Desktop على عيب مقارنة ببقية الأدوات التي لا يعتبرها الكثيرون أفضل الخيارات أو أسهلها. لا يمكن استخدام Windows Remote Desktop إلا في وضد الأجهزة التي تحتوي على الإصدار الاحترافي من Windows أو الإصدارات الأحدث، إذا أردنا الاتصال بجهاز كمبيوتر يعمل بموجب الإصدار Home من Windows، فلن نتمكن من الاتصال به باستخدام هذا لأنه لا يأتي بشكل قياسي ولا يمكن تثبيته على هذه الإصدارات.
تدعم هذه الطريقة جميع أنواع الاتصالات حتى تتمكن من الاتصال عبر Wi-Fi دون مشاكل، ويمكننا حتى جعلها تعمل على الأجهزة المحمولة التي تعمل بنظام Windows مثل الهواتف الذكية مع أحدث إصدارات Windows Phone أو Microsoft Surface Tablet. سبب آخر يجعل برنامج مشاركة الشاشة هذا أقل جاذبية هو تعقيده عند إعداده، إذا لم تكن معتادًا على إجراء إعدادات معقدة في Windows، فقد يبدو هذا البرنامج مستحيلًا للاستخدام. تحتاج أيضًا إلى معرفة عنوان IP للكمبيوتر الذي تريد الاتصال به إذا كان خارج الشبكة المحلية وأنه يقبل الاتصال الوارد، بالإضافة إلى حقيقة أنه يجب تكوين جهاز التوجيه لقبول اتصالات سطح المكتب البعيد. لكل هذه الأسباب، من السهل أن نرى أن Microsoft Remote Desktop مصمم للاستخدام المكتبي وليس للاستخدام المنزلي نظرًا لأن جميع الإعدادات التي يجب إجراؤها على جميع أجهزة الكمبيوتر يجب أن يقوم بها شخص يتمتع بمعرفة تقنية متقدمة.
ذات صلة: طريقة تقسيم الشاشة في ويندوز 10 بسهولة
برنامج Skype
من المحتمل أن يكون Skype هو التطبيق الأكثر شيوعًا بين الجميع لمشاركة الشاشة، وقد نمت هذه الشعبية بفضل الموقف الذي أحدثه فيروس كورونا في عام 2020. سكايب برنامج آمن ومستقر، سيسمح لنا بتوصيل أجهزة سطح المكتب بأجهزة سطح المكتب الأخرى أو بأي هاتف محمول جهاز. من خلال التشغيل من خلال البنية التحتية الخاصة به، يمكن الاتصال من خلال أي نوع من الاتصال إما عن طريق الكبل والواي فاي داخل شبكة محلية أو خارجها. يمكن تثبيت سكايب على الكمبيوتر من خلال برنامج التثبيت الذي يتم تنزيله من موقعه على الإنترنت، وكذلك من متجر التطبيقات المطابق لكل نظام تشغيل لأنه متاح لنظامي التشغيل Android و iOS.
بمجرد التثبيت، يمكننا إنشاء جلسة نضيف فيها مشاركين من خلال دعوات البريد الإلكتروني أو أرقام الهواتف المستوردة من جدول الأعمال. كانت إحدى أحدث الإضافات إلى Skype هي القدرة على الانضمام إلى غرفة أو اجتماع من خلال دعوة بعنوان URL يتصل مباشرة بالغرفة. بمجرد الاتصال بالغرفة، يمكننا بسهولة مشاركة الشاشة مع جميع الحاضرين. يمكننا مشاركة الشاشة مع كل ما يحدث عليها ويمكننا أيضًا مشاركة نافذة تطبيق واحدة فقط لمواصلة استخدام أجهزتنا دون مشاكل. بهذه الطريقة يمكننا توسيع فريقنا. ضمن قائمة الخيارات، سنحدد مشاركة ثم الشاشة أو النافذة، فقط مع هذا سيتمكن جميع المشاركين (أو الفرق) من رؤية المحتوى المشترك. إنه أحد أفضل الخيارات إذا أردنا مشاركة شاشة كمبيوتر المكتبتبي عبر Wi-Fi.
برنامج Cisco Webex Meeting
- يمكننا تنظيم اجتماعات محددة أو مجدولة، ومشاركة الشاشة مع المشاركين، سواء كانوا أفرادا أو فرقا نمتلكها.
- يمكننا حتى منح التحكم في الفريق لأي مشارك.
- يمكن لبرنامج Cisco Webex Meeting استضافة ما يصل إلى 100 مستخدم لكل غرفة.
- يمكننا تشغيله سواء قمنا بتثبيته على الحاسوب المكتبي أو إذا قمنا بذلك من خلال المتصفح.
- يمكن استخدام Cisco Webex Meeting على الأجهزة التي تعمل بنظام الأندرويد و iOS وبنفس الطريقة، إما عن طريق تثبيت التطبيق على الجهاز أو استخدامه من متصفح الويب.
عند إنشاء غرفة سيكون لدينا عدة خيارات لإرسال دعوة إلى باقي المشاركين، من خلال عنوان URL الذي سنقوم بإدخاله في متصفح الويب بمجرد تشغيل الغرفة للانضمام إليها، ويمكننا أيضًا القيام بذلك من خلال اسم المستخدم وكلمة المرور التي سيتم تسليمها إلى منشئ الغرفة في وقت الإنشاء أو عبر دعوة عبر البريد الإلكتروني. مثل العديد من الخيارات الأخرى، فهي تحتفظ ببنيتها التحتية الخاصة وقادرة على العمل عبر أي نوع من الشبكات، سواء كانت سلكية أو Wi-Fi، سواء داخل الشبكة المحلية أو خارجها. بمجرد إنشاء الغرفة ومع وجود جميع المشاركين بالداخل، لا يمكننا المشاركة إلا من خلال النقر فوق مشاركة واختيار المحتوى للمشاركة سواء كانت الشاشة بأكملها أو محتوى نافذة التطبيق فقط. يمكننا أيضًا استخدام Cisco Webex Meeting لتوسيع الكمبيوتر خاصتنا باستخدام أي جهاز كشاشة إضافية.
قد يعجبك: كيفية تركيب وتشغيل شاشتين مزدوجتيبن على الكمبيوتر
الآن لدينا الكثير من الخيارات لتعديلها وفقًا لاحتياجاتنا، يمكننا مشاركة الشاشة عبر Wi-Fi مع أي من البرامج أو التطبيقات التي قدمناها لك. تحقق مما تحتاجه واستخدم الطريقة التي تناسبك، إذا كانت لدينا شبكة محلية صغيرة بدون إنترنت إما لأننا نريدها أن تكون آمنة أو لأي سبب آخر، فلدينا خياران يمكننا استخدامها. من ناحية أخرى، إذا كان يتعين علينا مشاركة الشاشة بمسافة أكبر أو مع الشبكة المحلية والشبكة الخارجية في نفس الوقت، فيمكننا أيضًا القيام بذلك باستخدام أي من الخيارات التي قمنا بتأريخها كطرق للوصول إلى الإنترنت. كل هذه البرامج سوف تخدمك مهما كان الحل الذي تريده.