إن كنت تريد تقسيم شاشة حاسوبك الذي يعمل بنظام Windows 10 فأنت في المكان المناسب، سؤاء تريد تقسيم الشاة لعرض والإشتغال على نوافد وصفحات عديدة بدون فقتح كل نافدة وغلقها كل مرة، يوفر أحدث إصدار من الويندوز عدة من الطرق لتقسيم شاشتك إلى نوافذ متعددة وإنجاز عملك بسهولة، مع دعم أفضل لشاشات العرض عالية الدقة والشاشات المتعددة.
يمكنك تقسيم شاشة الكمبيوتر إلى قسمين أو ثلاثة أو أربعة ... في هذا الشرح بالصور، سنعلمك طريقة القيام بتقسيم شاشة الويندوز بخطوات بسيطة.
ميزة Snap Assist
يعد Snap Assist أحد أهم مساهمات ويندوز 10 في تعدد المهام على الشاشة المنقسمة، مما يسهل تحديد نافذة تطبيق مفتوحة عندما تختار التطبيقات التي تريد ترتيبها على شاشتك. إليك كيفية استخدامه:
الخطوة 1: اختر النافذة التي تريد محاذاة نصف الشاشة، ثم اسحبها إلى الجانب.
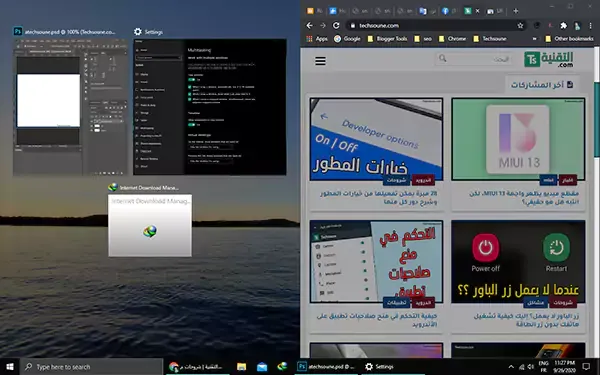
الخطوة 2: مخطط شفاف للمكان الذي سيظهر فيه. إذا كنت راضيًا عن ذلك، فاتركه وسيتم تثبيت نافذتك في مكانها. بدلاً من ذلك، اضغط على مفتاح Windows ومفتاح السهم الأيسر أو الأيمن لمحاذاة آخر نافذة محددة إلى جانب واحد من الشاشة.
الخطوة 3: إذا كانت لديك نوافذ أو تطبيقات أخرى مفتوحة، فعند التقاط النافذة التي اخترتها، سيظهر لك عدد من الخيارات لما تملأ النصف الآخر من الشاشة به. انقر فوق أحدها، وسوف يظهر تلقائيًا في مكانه المقابل للنافذة الأخرى.
بمجرد وضع النوافذ، يمكنك تغيير حجمها بسهولة عن طريق سحب الحاجز. هناك حد لمدى رقة النافذة، بالرغم من ذلك، لمساعدتك على تجنب إنشاء نوافذ صغيرة جدًا بحيث تصبح عديمة الفائدة.
هل تريد طريقة أسرع للقيام بذلك على لوحة المفاتيح؟ هناك اختصار لتقسيم النوافذ يكون مفيدًا حقًا بمجرد أن تعتاد على العملية: اضغط على زر السهم الأسفل وعلى مفتاح شعار Windows أثناء وجودك في نافذة ما، ثم اضغط إما على مفتاح السهم الأيسر أو الأيمن. يجب أن يقوم هذا تلقائيًا بتعيين جانب من الشاشة وتقسيم النافذة هناك. افعل الشيء نفسه مع نافذة جديدة، ولديك شاشة مقسمة تم إعدادها في وقت قصير!

التقاط أكثر من نافذتين
إذا كان لديك شاشة عرض كبيرة أو عالية الدقة، فيمكنك الاستفادة من كل هذه المساحة الإضافية للشاشة عن طريق التقاط أكثر من نافذتين. يتيح لك Corner Snap، كما هو معروف، تثبيت ما يصل إلى أربعة نوافذ مختلفة.
الخطوة 1: اسحب النافذة الأولى وأفلتها في الزاوية التي تريد التقاطها. بدلاً من ذلك، اضغط على مفتاح Windows والسهم الأيسر أو الأيمن، متبوعًا بالسهم لأعلى أو لأسفل.

الخطوة 2: افعل الشيء نفسه مع نافذة ثانية على نفس الجانب وستكون لديك اثنتان في مكانهما. يتم بعد ذلك تنشيط Corner Snap، وكما هو الحال عند التقاط نافذة واحدة فقط، سيتم منحك خيار ملء المساحة الفارغة بإطار ثالث.

الخطوة 3: لتشغيل النافذة الرابعة، اسحب النافذة الثالثة إلى الزاوية، ثم حدد تطبيقًا آخر من Snap Assist لإكمال إعداد النوافذ الأربعة.
في تحديث عام 2020 لنظام Windows 10 قام بتحديث هذا التصميم المكون من أربع نوافذ وجعل جميع النوافذ التي تم التقاطها تعمل كنافذة واحدة. قد لا يبدو هذا مهمًا، ولكنه مفيد حقًا عندما يتعين عليك القيام بشيء آخر، مثل فتح تطبيق أو ملف إضافي أثناء العمل مع النوافذ التي تم التقاطها - سيبقون الآن معًا، في انتظار عودتك.
إيقاف تشغيل Snap Assist وضبط الإعدادات
إذا كان Snap Assist يعترض طريقك، فيمكنك إيقاف تشغيله بسهولة كافية.
الخطوة 1: ابحث عن الإعدادات في شريط بحث Windows. انقر فوق الإدخال المقابل.
الخطوة 2: حدد رمز النظام، ثم انقر فوق "Multitasking" من القائمة اليمنى.

الخطوة 3: أسرع طريقة لإيقاف تشغيل Snap Assist هي النقر فقط على زر التبديل أسفل نوافذ Snap حتى يصبح في وضع إيقاف التشغيل. إذا كنت لا ترغب في إيقاف تشغيل Snap Assist تمامًا ولكنك لا تريد تفعيل بعض ميزاته، فيمكنك الاحتفاظ بزر تبديل Snap windows في وضع التشغيل ثم إلغاء تحديد المربعات المجاورة لواحد أو أكثر من الخيارات التالية:
- عندما ألتقط نافذة، قم بتغيير حجمها تلقائيًا لملء المساحة المتاحة.
- عندما ألتقط نافذة، أظهر ما يمكنني محاذاته بجانبها.
- عندما أقوم بتغيير حجم نافذة تم التقاطها، قم بتغيير حجم أي نافذة مبكرة مجاورة في نفس الوقت.
تخصيص الشبكات باستخدام تطبيق تابع لجهة خارجية
هل تبحث عن شيء أكثر قابلية للتخصيص للمشاريع المعقدة؟ هناك تطبيقات تابعة لجهات خارجية تسمح بإجراء تغييرات أكثر تحديدًا تشبه الشبكة على النوافذ حتى تتمكن من الحصول على جميع أدواتك المفضلة في المكان الذي تريده بالضبط، وبالحجم المناسب. يعد خيار Windows 10 الأصلي رائعًا، ولكن إذا كنت تريد المزيد، فإننا نقترح إلقاء نظرة على AquaSnap.
يسمح لك AquaSnap بإنشاء وتعديل العديد من النوافذ المنقسمة حسب حاجتك باستخدام وظيفة المفاجئة التي تعمل بشكل مشابه لإصدار Windows، ولكنها أكثر مرونة قليلاً وتتضمن بعض الأدوات الإضافية الأنيقة مثل التقاط النوافذ الصغيرة معًا وغيرها من الحيل. برنامج AquaSnap مجاني للتنزيل والاستخدام بشكل عام، على الرغم من وجود إصدارات متميزة منه. ستظل الطبقة المجانية تقدم العديد من نفس الميزات مثل الإصدار الاحترافي المتميز بما في ذلك إرساء النوافذ، والتقاط النوافذ، وتمديد النوافذ، وجعل النوافذ شفافة، على سبيل المثال لا الحصر.

