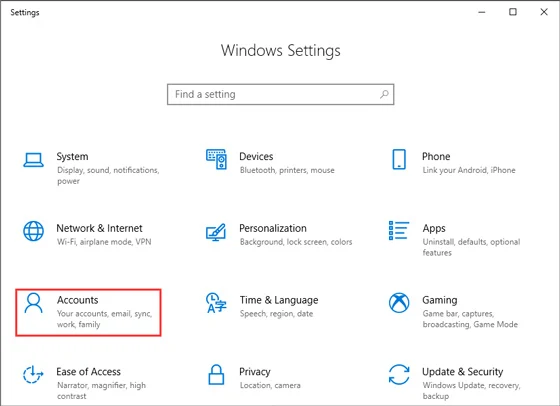إذا كنت تريد تغيير اسم حساب المستخدم على الويندوز الذي يظهر على شاشتك عند تسجيل الدخول فهو من أسهل عملية، فهناك عدة طرق للقيام بذلك. والتي سنتعرف على 4 طرق منها لكيفية تغيير Username الخاص بالمستخدم سواء على الويندوز 7 أو 8.1 أو 10 والتي سنشرحها في هذا المقال،
ربما ترغب في تغيير اسم المستخدم حتى يبدو أكثر احترافية، أو قد يكون هناك العديد من الأسباب الأخرى لذلك. إذا كنت ستقوم بتغيير اسم حساب المستخدم في Windows 10 الذي يظهر على شاشتك عند تسجيل الدخول، فهناك عدة طرق للقيام بذلك. في هذه الشرح، ناقشنا أفضل 4 طرق لتغيير اسم المستخدم في Windows على الفور.
قد يعجبك: حل نهائي لمشكلة عدم ظهور وضع السكون في ويندوز 10
1. تغيير اسم مستخدم الويندوز عن طريق الإعدادات
مثل أي إعداد آخر على نظام Windows 10 الخاص بك، يمكنك زيارة صفحة الإعدادات لتغيير اسم حساب المستخدم. هنا، قد يساعدك إذا بقيت مسجلاً للدخول باستخدام حساب Microsoft الخاص بك لتغيير اسم المستخدم باستخدام الإعدادات. للقيام بذلك، اتبع الخطوات المذكورة أدناه.
- انقر بزر الماوس الأيمن على أيقونة قائمة ابدأ وحدد خيار الإعدادات.
- في نافذة الإعدادات، حدد الحسابات.
- الآن حدد إدارة حساب Microsoft الخاص بي.
- التالي هو تحديد تعديل ملف التعريف بالنقر فوق القائمة المنسدلة المزيد من الخيارات.
- حدد خيار تحرير الاسم وانقر فوقه.
- اكتب الاسم الجديد واحفظه.
هذا هو. الآن، ستتمكن من رؤية اسم حساب Microsoft جديد على إعدادات نظام الويندوزالخاص بك في الحسابات، وتغيير اسم حساب المستخدم على windows 10.
2. Netplwiz لتغيير اسم مستخدم الحساب في نظام التشغيل Windows 10
تساعدك إعدادات حساب المستخدم netplwiz على تغيير أسماء المستخدمين على الفور على Windows 10. دعنا نعرف كيفية القيام بذلك؟
- في مربع البحث على شريط المهام، أدخل netplwiz، واضغط على Enter. بدلاً من ذلك، قد تحتاج إلى تحديد حساب مستخدم من الخيارات المحددة.
- بمجرد أن تكون في نافذة حسابات المستخدمين، حدد الحساب الذي تريد تغيير اسم الحساب الخاص به.
- بمجرد التحديد، انقر فوق خيار الخصائص الموضح أدناه.
- في النافذة التالية، أدخل اسم المستخدم الجديد بجوار الاسم الكامل
- انقر فوق "تطبيق" و "موافق" لحفظ التغييرات.

ستتمكن الآن من رؤية اسم مستخدم جديد عند تسجيل الدخول أو تسجيل الخروج من الحساب.
شاهد أيضا: كيفية تنظيف مساحة القرص الصلب والويندوز
3. تغيير اسم المستخدمعبر المستخدمون المحليون والمجموعات المحلية
هذه طريقة سريعة أخرى لتغيير اسم المستخدم في Windows. يمكنك تشغيل أمر lusrmgr.msc للقيام بذلك. اتبع الخطوات المذكورة أدناه:
- انقر بزر الماوس الأيمن فوق قائمة Satrt وحدد خيار التشغيل. بدلاً من ذلك، يمكنك النقر فوق مفاتيح Win + R لفتح مربع الحوار Run.
- بمجرد فتح مربع Run، أدخل الأمر msc واضغط على Enter. الآن سوف تكون في نافذة المستخدمين المحليين والمجموعات.
- ستجد هنا مجلدات المستخدمين والمجموعات. قم بتوسيع مجلد المستخدمين من الجزء الأيمن.
- ستتمكن الآن من رؤية حسابات مستخدمين متعددة. انقر نقرًا مزدوجًا فوق حساب المستخدم الذي تريد إعادة تسميته.
- اكتب اسم مستخدم جديدًا عندما يُطلب منك ذلك. سيساعدك إذا أدخلت اسمًا جديدًا بجوار الاسم الكامل
- انقر فوق تطبيق ثم موافق لحفظ التغييرات.
4. تغيير اسم المستخدم عن طريق لوحة التحكم في Windows
الطريقة الأخيرة لتغيير اسم مستخدم الحساب على Windows هي استخدام لوحة التحكم. للقيام بذلك، اتبع الخطوات المذكورة أدناه:
- اضغط على مفاتيح Win + R لفتح مربع التشغيل. بمجرد الفتح، أدخل لوحة التحكم واضغط على Enter. بدلا من ذلك، يمكنك البحث وتحديد لوحة التحكم من مربع البحث على شريط المهام.
- بمجرد أن تكون في نافذة لوحة التحكم، انقر فوق تغيير نوع الحساب ضمن حسابات المستخدمين
- في النافذة التالية، انقر فوق الحساب من الخيارات المحددة التي ترغب في تغيير اسم المستخدم.
- بمجرد التحديد، انقر فوق تغيير اسم الحساب
- أنت الآن بحاجة إلى إدخال اسم مستخدم جديد في المربع المحدد.
- بمجرد الانتهاء، انقر فوق الزر تغيير الاسم لحفظ التغييرات.
هذا كل شيء! ستتمكن الآن من رؤية اسم جديد على شاشة Window عند تسجيل الدخول وتسجيل الخروج. لوحة التحكم لتغيير اسم المستخدم في Windows، وكيفية تغيير اسم المستخدم في Windows 10

شاهد أيضا: كيفية حذف الملفات الغير قابلة للإزالة على الكمبيوتر Windows
خاتمة
الآن بعد أن تعرفت على الطرق المختلفة لتغيير اسم المستخدم في Windows 10، جربها وشارك تجربتك في التعليقات أدناه. إذا كنت تريد معرفة المزيد حول هذه شروحات Windows، فاضغط هنا.