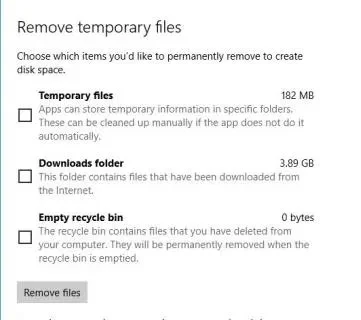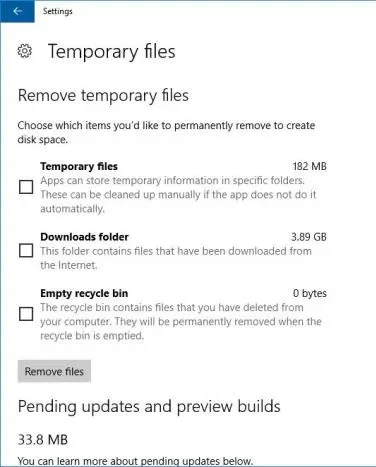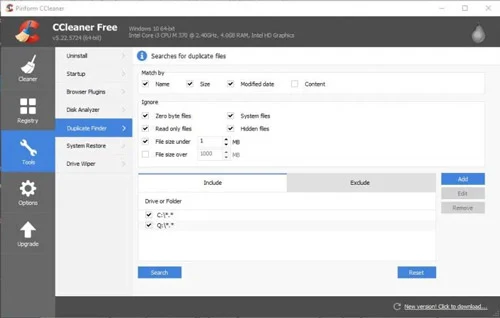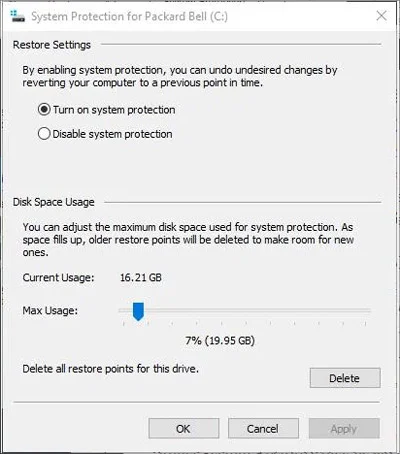محرك الأقراص الثابتة (HDD) على الكمبيوتر الذي يعمل بنظام Windows هو المكان الذي تقوم فيه بتخزين البرامج والملفات الخاصة بك تمامًا مثل أي نظام تشغيل آخر. تأتي معظم الأقراص الصلبة لأجهزة الكمبيوتر المكتبية والمحمولة مع مئات غيغابايت من مساحة التخزين، وهو ما يكفي على الأرجح لمعظم المستخدمين.
ومع ذلك، إذا كنت تميل إلى تخزين الكثير من الملفات والصور ومقاطع الفيديو والبرامج على جهاز الكمبيوتر الخاص بك، فلا يزال بإمكان محركات الأقراص الصلبة أن تمتلئ بسرعة كبيرة إذا لم تبذل الجهد للحفاظ على مساحة القرص. لا يستغرق الأمر وقتًا طويلاً لتوفير مساحة تخزين حيث أن بعض عمليات مسح الأقراص الصلبة ستفي بالغرض. لن يساعد ذلك فقط في تنظيف بعض مساحة التخزين، ولكنه يمكن أيضًا أن يجعل جهاز الكمبيوتر الخاص بك يعمل بشكل أسرع. وبالتالي لن تعاني من مشكل امتلاء القرص C في حاسوبك مجددا.
في هذا الشرح، سنوضح لك كيف يمكنك إخلاء مساحة على القرص لتسريع Windows 10. سنبدأ بأساسيات إدارة محرك الأقراص الثابتة الخاص بك الذي يعمل بنظام Windows 10.
كيفية تحرير مساحة القرص على نظام التشغيل Windows 10
هناك العديد من الطرق التي يمكنك من خلالها تحرير مساحة القرص على جهاز الكمبيوتر الذي يعمل بنظام Windows 10.
بالنسبة لهذه المقالة، سنلقي نظرة على بعض الطرق التي يمكنك من خلالها إدارة سعتك التخزينية باستخدام البرامج، والتخزين السحابي، وتقليل حجم ملفاتك المحلية.
حذف الملفات المؤقتة
الملفات المؤقتة غير المرغوب فيها تضيع مساحة القرص الثابت. يقوم Windows والبرامج الخارجية كثيفة الموارد بإنشاء ملفات مؤقتة يتم تخزينها مؤقتًا على حاسوبك.
تضيع هذه الملفات المؤقتة مساحة القرص إذا لم تحذفها. اجعل هذه الملفات مؤقتة حقًا عن طريق تطهير محرك الأقراص الثابتة منها بشكل دوري. يمكنك حذف هذه الملفات باستخدام إعدادات تخزين Windows 10، والتي توفر أيضًا نظرة عامة جيدة على مساحة محرك الأقراص الثابتة.
افتح إعدادات التخزين عن طريق إدخال "التخزين" في مربع بحث Windows. حدد التخزين لفتح خيارات موقع حفظ تطبيق الإعدادات. انقر فوق هذا الكمبيوتر (C :) لفتح نظرة عامة حول استخدام تخزين القرص الثابت الموضحة في اللقطة أدناه مباشرة.
توضح لك هذه النظرة العامة إجمالي مساحة تخزين محرك الأقراص الثابتة وكم استهلكت. يسلط الضوء على مقدار تخزين القرص الخاص بالتطبيقات (أو البرامج) والمستندات والصور ومقاطع الفيديو والموسيقى والبريد الإلكتروني والملفات المؤقتة التي تعطلها. انقر فوق الملفات المؤقتة لفتح خيار إزالة الملفات الموضح أدناه مباشرة.
الآن حدد خانة الاختيار الملفات المؤقتة هناك واضغط على زر إزالة الملفات لحذف البريد غير الهام. يمكنك تحديد مربع اختيار مجلد التنزيلات، والذي سيؤدي إلى مسح الملفات التي تم تنزيلها.
يهدر مثبتو البرامج في مجلد التنزيلات أيضًا مساحة القرص، ولا تحتاج إليها بمجرد تثبيت برامجهم. يمكنك أيضًا حذف ملفات التثبيت باستخدام Autodelete من Cyber-D.
بالإضافة إلى ذلك، هناك مربع اختيار فارغ لسلة المحذوفات يمكنك تحديده لمسح الملفات المتبقية في سلة المحذوفات.
استخدم التخزين السحابي
لم تعد مساحة القرص الثابت ضرورية بعد الآن حيث يمكنك أيضًا حفظ المستندات والصور ومقاطع الفيديو والموسيقى على السحابة باستخدام واحدة من العديد من خدمات التخزين السحابية، بما في ذلك Google Drive و OneDrive و Dropbox وغيرها. يجب على مستخدمي Windows 10 التفكير في OneDrive لأنه جزء من نظام Office 365 البيئي.
تحتوي هذه الخدمات على حزم اشتراك مختلفة ومعظمها يحتوي على مستوى حساب مجاني يوفر مساحة تخزين محدودة. بالإضافة إلى ذلك، تحتوي معظم خدمات التخزين السحابي على برنامج عميل يضيف دليلاً إلى محرك الأقراص الثابتة لديك حتى تتمكن من حفظ الملفات إلى التخزين السحابي بسلاسة كجزء من مستكشف ملفات Windows.
يعد استخدام إحدى هذه الخدمات طريقة رائعة وسهلة لتحرير بعض المساحة على محرك الأقراص الثابتة عن طريق تخزين ملفاتك عبر الإنترنت بدلاً من تخزينها محليًا.
شاهد أيضا: أفضل 19 نصيحة لتسريع ويندوز 10
استخدم برنامج CCleaner
CCleaner هي واحدة من أفضل حزم الأدوات الخارجية، وتأتي مع منظف شامل للقرص والتسجيل، ومكتشف ملفات مكرر، وأدوات إلغاء تثبيت. يمكنك إضافة نسخة مجانية إلى Windows 10 بالضغط على زر التنزيل على موقع CCleaner.
بمجرد تثبيت CCleaner، ابدأ تشغيله وانقر فوق المنظف على يسار النافذة لفتح منظف القرص بالبرنامج. يتضمن علامة تبويب Windows يمكنك من خلالها تحديد عناصر النظام و File Explorer لحذفها، مثل سلة المحذوفات، وسجل Windows، والمستندات الحديثة، والحافظة، والملفات المؤقتة.
يمكنك أيضًا تحديد حذف ملفات برامج الجهات الخارجية بالنقر فوق علامة التبويب "التطبيقات". يتضمن ذلك مربعات اختيار عناصر ملف المستعرض والجهة الخارجية.
حدد بعض مربعات الاختيار هذه لاختيار عناصر الملف المراد حذفها، ثم اضغط على الزر تحليل. سيقوم هذا بتحليل مقدار مساحة التخزين على القرص التي يمكن لـ CCleaner تحريرها لك وتوفير المزيد من التفاصيل على النحو التالي.
إذا قمت بتحديد الكثير من مربعات الاختيار، فمن المحتمل أن يقوم CCleaner بتحرير بضعة غيغابايت. اضغط على زر تشغيل المنظف ثم موافق لمسح عناصر الملف المحددة.
يستهلك البرنامج معظم مساحة التخزين على القرص الصلب، لذا فإن أفضل طريقة لتحرير مساحة على محرك الأقراص الثابتة هي إزالة البرامج الأقل أهمية. يمكنك إزالة البرنامج باستخدام CCleaner بالنقر فوق أدوات> إلغاء التثبيت، وفتح قائمة ببرامجك وتطبيقاتك على النحو التالي.
من هناك، حدد برنامجا مدرجا، واضغط على إلغاء التثبيت لإزالته.
يتضمن CCleaner أيضا أداة Duplicate Finder التي يمكنك البحث عنها وحذف الملفات المكررة باستخدامها. انقر فوق Tools and Duplicate Finder لفتح الأداة في اللقطة أدناه. اضغط على "بحث" للبحث عن الملفات المكررة، وبعد ذلك يمكنك تحديد بعض الملفات المكررة لمسحها يدويًا والنقر فوق الزر حذف المحدد.
ضغط ملفات الصور والفيديو
يمكن للصور ومقاطع الفيديو أن تشغل مساحة كبيرة من القرص إذا كان لديك الكثير منها محفوظًا على محرك الأقراص الثابتة. ومع ذلك، ليس عليك بالضرورة حذف الصور ومقاطع الفيديو لتوفير مساحة. بدلاً من ذلك، يمكنك حفظها بتنسيقات ملفات أكثر ضغطًا. يمكن أن يوفر ذلك قدرًا كبيرًا من المساحة إذا كان هناك الكثير من مقاطع الفيديو والصور ذات تنسيقات ملفات عالية الجودة على القرص الثابت الخاص بك.
تنسيقات ملفات الصور بتنسيق TIFF و BMP غير المضغوطة توفر مساحة أكبر على محركات الأقراص الثابتة مقارنة بالبدائل الأخرى. JPEG و GIF هما تنسيقان مضغوطان خفيفان آخران لا يشغلان الكثير من مساحة القرص الصلب. يمكنك تحويل الصور إلى JPEG باستخدام أداة الويب هذه بالضغط على زر اختيار ملف على صفحتها وتحديد صورة لتحويلها. حدد أفضل ضغط من القائمة المنسدلة، ثم اضغط على زر تحويل الملف لتحويل الصورة.
عادةً ما تستحوذ مقاطع الفيديو على مساحة HDD أكبر من الصور. هذا هو الحال بشكل خاص إذا كان لديهم تنسيقات ملفات DV-AVI أو MPEG-2. WMV و RealVideo و MPEG-1 هي تنسيقات ملفات مضغوطة أكثر، يمكنك حفظ مقاطع الفيديو التي تشغل مساحة تخزين أقل على محرك الأقراص الثابتة. يمكنك تبديل المقاطع إلى WMV باستخدام أداة الويب هذه، والتي تشبه إلى حد كبير محول JPEG. نظرًا لأن WMV لديه أصغر حجم ملف فيديو، فإن تحويل تنسيقات الفيديو عالية الجودة إلى WMV يمكن أن يوفر الكثير من مساحة القرص.
شاهد أيضا: أفضل موقع لضغط الصور دون خسارة الجودة
يمكنك أيضا استخدام iLoveIMG لضغط الصور بسهولة حتى تشغل مساحة أقل على محرك الأقراص الثابتة.
إنقاص استخدام مساحة القرص استعادة النظام
هل سبق لك استخدام System Restore في Windows 10؟ إذا لم يكن الأمر كذلك، فإن إحدى الطرق الجيدة لتفريغ مساحة على القرص هي تقليل استخدام الأقراص الصلبة الخاصة بـ System Restore، والتي تصل عادةً إلى بضعة غيغابايت على الأقل. يمكنك القيام بذلك عن طريق إدخال "استعادة النظام" في مربع بحث Cortana وتحديد إنشاء نقطة استعادة لفتح النافذة الموضحة أدناه مباشرة.
اضغط على الزر "Configue" هناك لفتح النافذة الموضحة أدناه. تتضمن هذه النافذة شريط Max Usage يمكنك من خلاله ضبط استخدام قرص استعادة النظام باستخدام. يبرز رقم الاستخدام الحالي هناك مساحة القرص المخصصة لاستعادة النظام. يجب سحب الشريط إلى اليسار أكثر بحيث يكون الاستخدام الأقصى أقل من رقم الاستخدام الحالي. اضغط على تطبيق وانقر على موافق لإغلاق النافذة.
تم تفريغ الملفات المكدسة في القرص الصلب
هذه بعض من أفضل الطرق لتفريغ مساحة على القرص على Windows 10. يمكن أن يؤدي حذف الملفات المؤقتة وإزالة البرامج باستخدام CCleaner، وحفظ الملفات إلى التخزين السحابي، وضغط مقاطع الفيديو والصور، وتقليل تخزين القرص المخصص لاستعادة النظام إلى حفظ الكثير من محركات الأقراص الثابتة الفراغ.
جرب هذه الطرق بنفسك لترى كيف يمكنها توفير المساحة وتسريع جهاز الكمبيوتر الذي يعمل بنظام Windows 10.
هل لديك أي نصائح أو حيل لتوفير مساحة على محرك الأقراص الثابتة على جهاز كمبيوتر يعمل بنظام Windows 10؟ إذا كان الأمر كذلك، فيرجى إخبارنا بذلك في التعليقات أدناه!