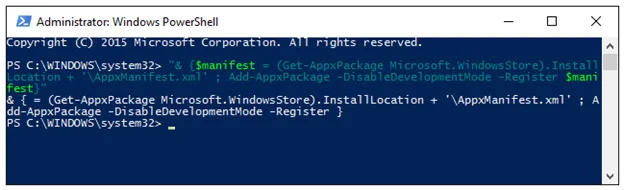متجر Windows هو الستور الرسمي عبر الإنترنت للحصول على تطبيقات الويندوز من Microsoft على الكمبيوتر الخاص بك. في بعض الأحيان، قد تواجه مشكلات أو أعطال أثناء استخدام المتجر أو مع تحميل التطبيقات هناك. اليوم، سنقترح عليك 5 طرق لإصلاح مشاكل تطبيق Windows Store في نظام ويندوز 10 و حل تعطل الستور. تابع الشرح لكيفة حل مشكل متجر تطبيقات ويندوز 10.
1. مستكشف الأخطاء ومصلحها:
الخطوة الأولى لحل أي مشكلة هي إعطاء مستكشف الأخطاء ومصلحها فرصة لإصلاحها. تقدم Microsoft مستكشف الأخطاء ومصلحها الذي يقوم بمسح أي مشكلة قد تمنع Windows Store من العمل بشكل صحيح ويكشفها. ثم، إذا أمكن، فإنه يصلحها تلقائيا.
يمكنك تحميل مستكشف الأخطاء ومصلحها مجانا من الموقع الرسمي لشركة Microsoft. تحتاج إلى تنزيل "مستكشف الأخطاء ومصلحها" وفقا لإصدار نظام التشغيل الخاص بك.
ما عليك سوى فتح الملف باستخدام "معالج استكشاف الأخطاء وإصلاحها"، اتبع المعالج خطوة بخطوة وانقر فوق "التالي" للتقدم خلال المراحل.
إذا تم اكتشاف المشكلة، يحاول مستكشف الأخطاء ومصلحها حلها باستخدام الموارد المتاحة.
اقرأ أيضا: خطوات إصلاح مشكل الألة الحاسبة في Windows 10
2. تخزين ذاكرة التخزين المؤقت:
سواء كان الهاتف الذكي أو الكمبيوتر، فإن التخلص من المخابئ يساعد دائمًا. قد يساعد التخلص من ذاكرات التخزين في المتجر في حل المشكلات المتعلقة بتثبيت وتحديث التطبيقات. إنها مهمة لمدة دقيقة وستكون قطعة من الكعك حتى بالنسبة للمستخدمين المبتدئين.
تحتاج إلى الضغط على مفتاح Windows بالحرف R (Windows + R) لفتح نافذة Run، اكتب wsreset.exe وانقر على OK. سيتم فتح موجه أوامر فارغ - هذا هو وقت التنظيف. بعد حوالي عشر ثوانٍ يتم إغلاق النافذة السوداء ويفتح المتجر تلقائيا؛ ها أنت ذا.
3. تحرير السجل:
يعمل هذا الخيار عندما تظهر رسالة خطأ أثناء تشغيل متجر Windows وتحديث التطبيق وتثبيته. إذا واجهت أي خطأ في الاتصال، يجب أن تفكر في التوجه إلى "التسجيل". هنا، يرجى اتباع الخطوة بعناية حيث قد يؤدي التعديل غير الصحيح في السجل إلى مزيد من المشكلات.
تحتاج إلى فتح Run (مفتاح Windows + R) واكتب regedit والنقر فوق "موافق". تستطيع أن ترى في سجل جهاز الكمبيوتر الخاص بك، انتقل إلى المسار أدناه باستخدام المجلدات الموجودة على اليسار:
HKEY_LOCAL_MACHINE \ SOFTWARE \ Microsoft \ WindowsNT \ CurrentVersion \ NetworkList \ Profiles
قم بالنقر بزر الفأرة الأيمن على الملفات الشخصية، واختر أذونات وانقر على خيارات متقدمة. حدد المربع في مقابل "استبدال كل إدخالات إذن الكائن الفرعي بإدخالات الأذونات القابلة للتوريث من هذا الكائن" وانقر فوق "موافق". بمجرد الانتهاء من ذلك، أعد تشغيل النظام، ونأمل أن يتم إصلاح المشكلة.
4. إعادة تعيين مكونات Windows Update:
إذا استمرت المشكلة، يجب أن تحاول إعادة تعيين مكونات Windows Update. لحسن الحظ، يمكنك استخدام مستكشف الأخطاء ومصلحها لنفسه عن طريق تنزيله مباشرةً من صفحة دعم Microsoft. تأكد من تنزيل الإصدار الصحيح وفقًا لنظام التشغيل.
بمجرد تنزيل "مستكشف الأخطاء ومصلحها"، قم بتشغيل البرنامج وانقر فوق "التالي" لمتابعة العملية. يجب أن تكتشف وتصلح تلقائيًا أي مشكلة، إن أمكن.
5. إعادة تسجيل متجر Windows:
نظرا لأنه لا يمكن إلغاء تثبيت متجر Windows، يبدو أن إعادة تسجيله على نظامك بجواره. تحتاج إلى إجراء بحث في النظام عن المصطلح: powershell (بيئة نصية تستخدم لأتمتة المهام) انقر بزر الماوس الأيمن على النتيجة وحدد Run as Administrator.
إذا كنت تستخدم نظام التشغيل Windows 10، فاكتب ما يلي، ثم اضغط على Enter:
& {$manifest = (Get-AppxPackage Microsoft.WindowsStore).InstallLocation + ‘\AppxManifest.xml’ ; Add-AppxPackage -DisableDevelopmentMode -Register $manifest}
عندما تنتهي من ذلك، أغلق PowerShell وافتح تطبيق Windows Store، يجب حل المشكلة.
بشكل عام، قد يبدو إصلاح مشكلات Windows 10 Store شائكا بعض الشيء، لكنه بسيط جدا في الممارسة. لتكون أكثر أمانا، نوصيك بإنشاء نقطة استعادة للنظام قبل تطبيق أي من هذه التغييرات. إذا وجدت صعوبة في المتابعة، فكر في الاتصال بموفر دعم فني موثوق.