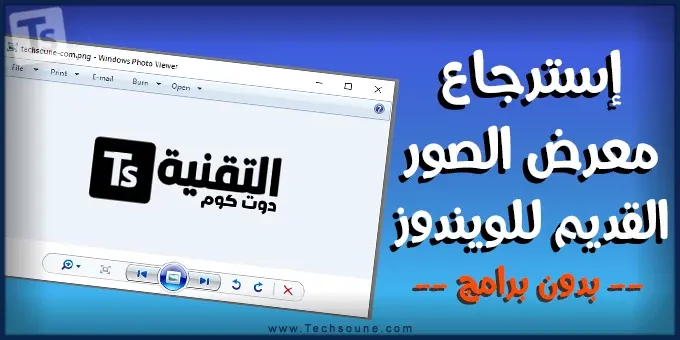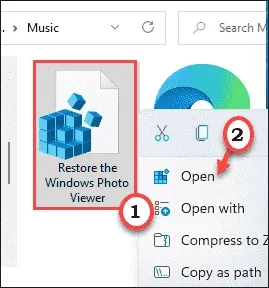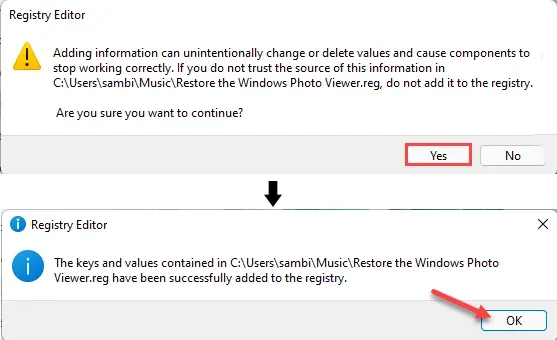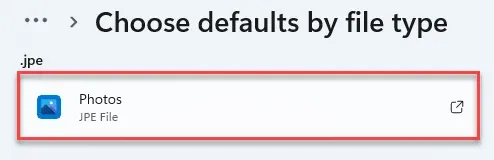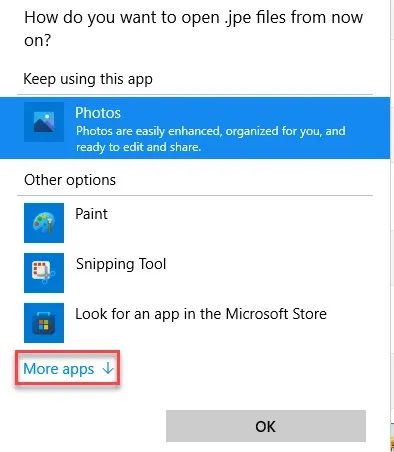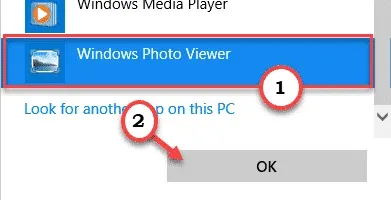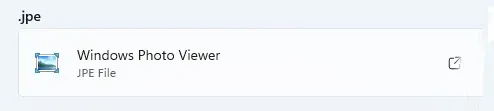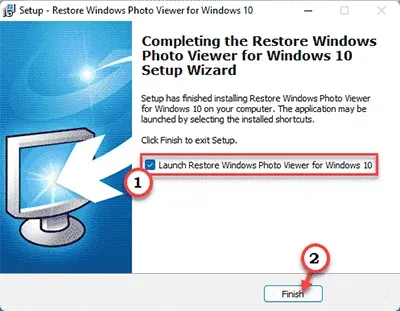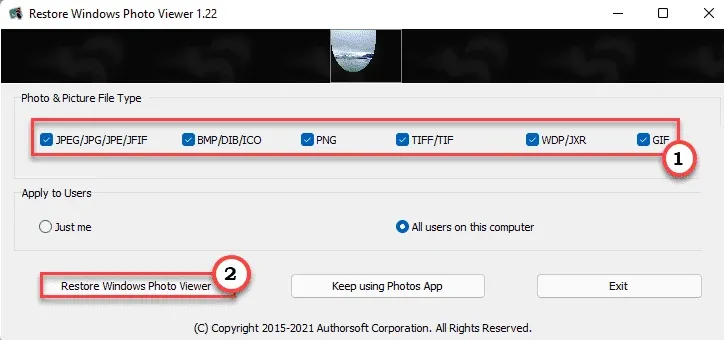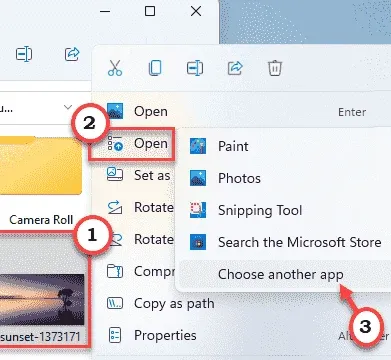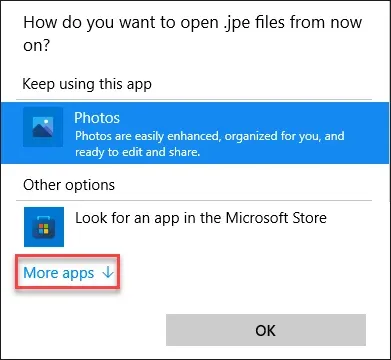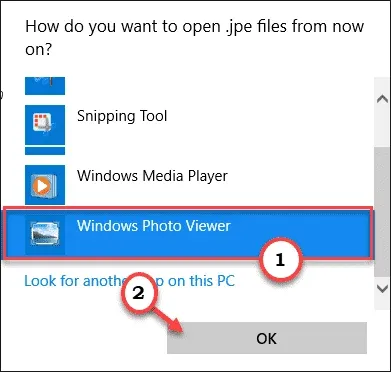قدمت مايكروسوفت تطبيق عرض الصور Microsoft Photos مع Windows 8، واستبدلت Windows Photo Viewer الكلاسيكي. هذه الخريطة موجودة أيضا على أنها عارض الصور الافتراضي في ويندوز 11. لكن العديد من المستخدمين يحبون عارض صور Windows القديم والكلاسيكي على أنظمة ويندوز الخاصة بهم. هناك بعض الطرق التي يمكنك من خلالها استعادة تطبيق Windows Photo Viewer الكلاسيكي في Windows 11. ما عليك سوى اتباع أي من هذه الطرق لاستعادة برنامج عرض الصور الخفيف والقديم في ويندوز 10 في بضع خطوات.
يعد عارض الصور القديم في نظام الويندوز أفضل برنامج عارض الصور وأخفها حيث تم الإستغناء عنه بعد ويندوز 7، وتم طرح Windows Photos Viewer جديد في النسخ الجديدة. لكن أغلب المستخدمين، ,انا من بينهم يفضلون الإصدار القديم السريع.
في هذا الشرح سنتعلم طريقة إسترجاع برنامج عرض الصور القديم في الويندوز 10 و 11، بخطوات سريعة وبسيطة.
كيفية استعادة عارض صور Windows القديم في Windows 11
كما ذكرنا، هناك طريقتان يمكنك القيام بذلك.
- الطريقة الأولى - استعادة عارض الصور عن طريق السكريبت
- الطريقة الثانية - استعادة عارض صور الوبندوز باستعمال برنامج
شاهد أيضا: كيفية التقاط لقطة شاشة من التطبيقات المحظورة
الطريقة الأولى - إسترجاع معرض الصور عبر تنزيل وتشغيل السكريبت
يجب عليك تنزيل برنامج التسجيل وتشغيله على نظامك لاستعادة Windows Photo Viewer القديم.
1. تحميل وتثبيت الإضافة
1. في البداية، قم بتنزيل ملف "Restore-Windows-Photo-Viewer-on-Windows-11" من الرابط التالي:
2. الآن، انتقل إلى المسار الذي قمت فيه للتو بتنزيل الملف المضغوط.
3. ثم قم باستخراج الملف المضغوط "Restore-Windows-Photo-Viewer-on-Windows-11" إلى مكان من اختيارك.
4. انتقل إلى المجلد الذي قمت باستخراج الملفات منه.
5. هنا، انقر بزر الماوس الأيمن على برنامج التسجيل "Restore-Windows-Photo-Viewer-on-Windows-11" وانقر على "فتح".
6. فقط اضغط على "Yes" لتأكيد عملية الدمج.
7. بمجرد انتهاء Windows من الدمج، سترى مطالبة أخرى. انقر فوق "OK" لإكمال العملية.
بهذه الطريقة، تكون قد استعدت للتو Windows Photo Viewer على نظامك.
الآن، كل ما عليك فعله هو تعيين التطبيق الافتراضي على Microsoft Photo Viewer.
2. جعل جميع أنواع الصور تفتح عبر معرض الصور القديم
1. في البداية، اضغط على شعار Windows + زر I معا لفتح الإعدادات.
2. ثم اضغط على "التطبيقات" على الجانب الأيسر.
3. بعد ذلك، انقر فوق "التطبيقات الافتراضية" على الجانب الأيمن.
4. بعد ذلك، قم بالتمرير لأسفل وانقر فوق "اختيار الإعدادات الافتراضية حسب نوع الملف".
5. الآن، قم بالتمرير لأسفل إلى ".jpe". ثم اضغط عليها للوصول إليها.
6. ثم اضغط على "المزيد من التطبيقات".
7. بعد ذلك، قم بالتمرير لأسفل لتحديد تطبيق "Windows Photo Viewer" من قائمة التطبيقات.
8. بعد ذلك، انقر فوق "موافق".
يجب أن تعود إلى صفحة الإعدادات.
9. أعد إجراء نفس الخطوات لأنواع الصور ".jpeg" و ".jpg" أيضًا.
بهذه الطريقة، يمكنك تعيين Windows Photo Viewer على أنه عارض الصور الافتراضي لجميع أنواع الصور التي تريدها.
بعد ذلك، أغلق الإعدادات. افتح صورة وسيتم فتحها في تطبيق Windows Photo Viewer بدلاً من Microsoft Photos.
ذات صلة: تحميل أخف وأسرع 8 برامج عرض الصور المجانية لويندوز 10
الطريقة الثانية - استخدام برنامج عارض الصور للويندوز
إذا لم يؤد تشغيل السكريبت للتسجيل إلى استعادة Windows Photo Viewer، فهناك طريقة أخرى للقيام بذلك.
1. في البداية، انقر فوق أداة استعادة Windows Photo Viewer.
تحميل Restore Windows Photo Viewer
3. الآن، انقر نقرًا مزدوجا فوق "استعادة Windows Photo Viewer Setup Windows 11". لتثبيته على حاسوبك.
4. ثم اضغط على "التالي" على شاشة الإعداد.
الآن، اتبع التعليمات التي تظهر على الشاشة لإكمال عملية التثبيت.
5. بمجرد الانتهاء من الخطوات، تأكد من تحديد "Launch Windows Photo Viewer for Windows 10".
6. أخيرًا، انقر فوق "Finish" لإكمال العملية.
سيؤدي هذا إلى فتح تطبيق Restore Windows Photo Viewer تلقائيًا.
7. في نافذة استعادة عارض صور Windows، تأكد من تحديد جميع أنواع الصور.
8. علاوة على ذلك، حدد الخيار "جميع المستخدمين على هذا الكمبيوتر" (إذا كنت تريد أن يستخدمه المستخدمون الآخرون أيضًا).
8. ثم اضغط على "استعادة Windows عارض الصور".
9. سوف تتلقى مطالبة. فقط، اضغط على "OK".
سيتم فتح نافذة الإعدادات تلقائيًا.
ولكن نظرًا لأن قسم التطبيق الافتراضي مفقود من إعدادات Windows 11، فيجب عليك شخصيًا إعادة تعيين التطبيق الافتراضي لأنواع الصور إلى Windows Photo Viewer.
كيفية فتح أي نوع من الصور باستخدام Windows Photo Viewer
إذا كنت تريد فتح صورة معينة دون تعيين Windows Photo Viewer كإعداد افتراضي، فيمكنك القيام بذلك أيضًا.
1. افتح File Explorer وانتقل إلى موقع ملف الصورة على نظامك.
2. الآن، انقر بزر الماوس الأيمن على الصورة وانقر على "فتح باستخدام".
3. ثم اضغط على "اختيار تطبيق آخر".
4. بعد ذلك، انقر فوق "المزيد من التطبيقات" للعثور على عارض الصور.
7. بعد ذلك، انتقل لأسفل لتحديد تطبيق "Windows Photo Viewer".
8. بعد ذلك، انقر فوق "موافق".
سيؤدي هذا إلى فتح ملف الصورة في تطبيق Windows Photo Viewer. بهذه الطريقة، يمكنك استعادة تطبيق Windows Photo Viewer الخاص بك.
قد يعجيك: تحميل الصور مجانا من موقع Shutterstock بدون علامة مائية
إلى هنا نكون قد انتهينا من شرح طريقة استعادة عارض الصور القديم الموجود في الويندوز 7 إلى الويندوز 10 و 11 عن طريق سكريبت أو تثبيت برنامج خارجي.
في حال واجهت أي مشكلة أثناء تطبيق الخطوات أعلاه، قم بترك تعليق أسفل الموضوع، ولا تنسى مشاركة الشرح مع أصدقائك.