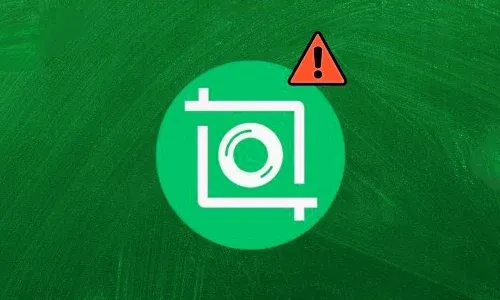على مدار السنوات الماضية، أصبح من السهل جدا التقاط لقطات شاشة على جوالات الأندرويد. يجب فقط النقر على زر التشغيل وخفض الصوت في نفس الوقت لثانيتين لأخد سكرين شوت على معظم الهواتف. ولكن إذا تلقيت رسالة خطأ مثل "لا يمكن التقاط لقطة شاشة" أو ظهرت لقطة الشاشة فارغة، أو أنه لا يمكنك التقاط سكرين شوف بشكل نهائي فسيساعدك هذا الشرح على حل مشكلة تصوير الشاشة في الأندرويد.
ستجد في هذه المقالة 8 طرق وحلول لإصلاح جميع أخطاء ومشاكل أخد لقطات الشاشة على أجهزة الأندرويد. ستعمل الحلول على الهواتف من جميع العلامات التجارية مثل Samsung و OnePlus و Xiaomi و Redmi و Huawei وما إلى ذلك.
طرق أخد سكرين شوت على الأندرويد
توجد مجموعة من الكيفيات لإلتقاط Screenshot على موبايلات الأندرويد باستعمال عدة طرق ومنها:
- سحب ثلاث أصابع على الشاشة من الأعلى إلى الأسفل.
- إستخدام زري الباور وخفض الصوت في نفس الوقت.
- استعمال تطبيقات خارجية خاصة بأخذ سكرين شوت.
لكن أحيانا كل هذه الطرق لا تعمل، وتصبح غير قادر على أخذ صورة للشاشة مهما حاولت، لذا وضمن حلول مشاكل الأندريد سنقوم بحل وإصلاح أغلب المشاكل التي تسبب خطأ عدم القدرة على أخد لقطة شاشة.
شاهد أيضا: كيفية إصلاح جميع مشاكل البلوتوث في أجهزة الأندرويد
مشكل لا يمكن التقاط لقطة شاشة بسبب خطأ في سياسة الأمان
قبل أن نصل إلى الإصلاحات، دعنا نفهم هذا الخطأ. إذا تلقيت رسالة "لا يمكن التقاط لقطات شاشة بسبب سياسة الأمان" أو "تعذر حفظ لقطة الشاشة"، وذلك بسبب تقييد التطبيق لإمكانية لقطة الشاشة أو إذا كان جهازك من شركتك أو مدرستك / كليتك. لا علاقة له بهاتفك. في بعض الأحيان، قد تظهر لقطة الشاشة فارغة عند التقاطها. هذا شائع في تطبيقات مثل Netflix والتطبيقات المصرفية مثل Paypal حيث يتم منع تصوير الشاشة.
لإصلاحها، يمكنك إما الاتصال بالقسم الذي أصدر هاتفك أو استخدام مساعد Google لالتقاط لقطات شاشة في التطبيقات المقيدة. أو، إذا كان ذلك ممكنًا بالنسبة لك، فأزل حساب العمل / المدرسة المرتبط في الإعدادات> الحسابات. سيؤدي ذلك إلى تعطيل أمان لقطة الشاشة. يرجى أن تضع في اعتبارك أنه إذا قمت بذلك، فلن تتمكن بعد الآن من استخدام التطبيقات أو البريد الإلكتروني المرتبط بهذا الحساب.
كيفية أخذ لقطة شاشة في التطبيقات المحظورة
عندما تمنك بعض التطبيقات الحساسة من أخد لقطة شاشة، يمكنك إستخدام طرق أخر مثل إستعمال مساعد جوجل Google Assistant لتصور الشاشة.
كما يمكن تسجيل الشاشة كاملة عن طريق برامج تسجيل شاشة الجوال للأندرويد.
إصلاح: لا يمكن التقاط لقطة شاشة على الأندرويد
1. مسح جميع التطبيقات المفتوحة
ابدأ عملية استكشاف الأخطاء وإصلاحها عن طريق إغلاق جميع التطبيقات المفتوحة على هاتف الأندرويد الخاص بك. للقيام بذلك، افتح شاشة التطبيقات الأخيرة. إذا رأيت زر إغلاق الكل، فاضغط عليه. بدلاً من ذلك، اسحب التطبيقات لأعلى لإغلاقها. سيؤدي ذلك إلى إغلاق ومسح جميع التطبيقات المفتوحة. بعد القيام بذلك، حاول التقاط لقطة شاشة.
2. أعد تشغيل الهاتف
بعد ذلك، أعد تشغيل هاتف الأندرويد. في كثير من الأحيان، قد تقوم الخدمة بمقاطعة وظيفة لقطة الشاشة والتي يمكن حلها عن طريق إعادة تشغيل الهاتف.
3. استخدم الطرق الصحيحة لأخذ لقطة للشاشة
اعتمادًا على هاتفك، يمكنك التقاط لقطات شاشة على هواتف Android بعدة طرق. الطريقة الأكثر شيوعًا هي الضغط مع الاستمرار على زري التشغيل وخفض مستوى الصوت لبضع ثوان. إذا لم يفلح ذلك، فاضغط على زر التشغيل وخفض الصوت مرة واحدة فقط ثم حرره بسرعة. لا تحتاج إلى الاحتفاظ بها، وإلا فلن تعمل.
تقدم بعض هواتف الأندرويد لوحة لقطة الشاشة في الإعدادات السريعة أيضًا. بصرف النظر عن ذلك، ستجد زر لقطة الشاشة على شاشة التطبيقات الحديثة للهواتف التي تعمل بنظام Android 11. ومع ذلك، تأكد من أنك إما تستخدم 3 أزرار أو التنقل بالإيماءات، وإلا فلن ترى الزر.
للتحقق من ذلك، انتقل إلى الإعدادات ← النظام ← الإيماءات ← التنقل في النظام. على هواتف سامسونج جالالكسي، انتقل إلى الإعدادات ← العرض ← شريط التنقل. أو ببساطة اكتب التنقل في شريط بحث الإعدادات.
قد يعجبك: إصلاح جميع مشاكل توقف أو تعطل تطبيق الكاميرا
4. تحقق من مساحة التخزين الداخلية
في كثير من الأحيان، تكون مساحة التخزين الأقل مسؤولة عن لقطات الشاشة التي لا تعمل على Android. يحصل بعض المستخدمين أيضًا على الخطأ "لا يمكن التقاط لقطة شاشة بسبب مساحة التخزين المحدودة". للتحقق من مساحة التخزين لديك، انتقل إلى الإعدادات ← التخزين أو الإعدادات ← الإدارة العامة ← التخزين.
إذا كانت مساحة التخزين على هاتفك منخفضة، فاطلع على النصائح لإخلاء بعض المساحة. بمجرد أن يكون لديك بعض التخزين الداخلي، يجب أن تكون قادرًا على التقاط لقطات شاشة.
5. إيقاف تشغيل وضع التصفح المتخفي
هل تحاول التقاط لقطة شاشة في وضع التصفح المتخفي في Chrome؟ إذا كان الأمر كذلك، فلن تتمكن من التقاط لقطات شاشة لأن Google قد حظرت القدرة على التقاط لقطات شاشة في وضع التصفح المتخفي. لذا اترك وضع التصفح المتخفي وافتح موقع الويب في الوضع العادي. ثم حاول التقاط لقطة شاشة.
6. تفعيل تخزين الوسائط
يقترح مستخدمو الأندرويد في المنتديات المختلفة التحقق من تطبيق تخزين الوسائط وتمكينه. إذا تم تعطيله، فستواجه مشاكل في التقاط لقطات الشاشة. لإصلاحها، اتبع الخطوات التالية:
- 1. افتح الإعدادات على هاتفك وانتقل إلى التطبيقات.
- 2. انتقل إلى قسم "جميع التطبيقات". اضغط على أيقونة ثلاثية النقاط في الأعلى واختر إظهار تطبيقات النظام. على هواتف Samsung Galaxy، انقر فوق رمز الفرز وقم بتمكين التبديل لإظهار تطبيقات النظام.
- 3. ابحث عن تخزين الوسائط. اضغط على تمكين، إذا كان متاحًا.
7. استخدم الوضع الآمن
بعد ذلك، يجب أن تحاول التقاط لقطة شاشة في الوضع الآمن. تتمثل فائدة وضع هاتفك في الوضع الآمن في أنه يعطل جميع تطبيقات الطرف الثالث. لذلك من السهل معرفة ما إذا كان أحد تطبيقات الجهات الخارجية يتسبب في حدوث تعارض.
لوضع جهازك في الوضع الآمن، اتبع الخطوات التالية:
- 1. اضغط مع الاستمرار على زر التشغيل حتى ترى قائمة الطاقة.
- 2. المس مع الاستمرار خيار إيقاف التشغيل. ثم اضغط على الوضع الآمن. سيتم إعادة تشغيل هاتفك وتمهيده في الوضع الآمن، والذي يمكن تحديده من خلال تسمية الوضع الآمن في الأسفل.
حاول الآن التقاط لقطة شاشة. إذا كان بإمكانك القيام بذلك، فقد يكون تطبيق جهة خارجية مسؤولاً عن مشكلة عدم عمل لقطة الشاشة. أعد تشغيل الهاتف للخروج من الوضع الآمن. ثم قم بإلغاء تثبيت أي تطبيقات تم تثبيتها مؤخرًا أو تطبيق متعلق بالأمان.
ذات صلة: حل نهائي لمشكل توقف التطبيقات على جميع هواتف الأندرويد
8. إعادة ضبط الإعدادات
أخيرًا، إذا لم يساعد أي شيء في إصلاح مشكلة لقطة الشاشة التي لا تعمل، فيجب عليك إعادة تعيين الإعدادات على هاتف Android الخاص بك. لحسن الحظ، لن يؤدي هذا إلى حذف أي بيانات أو ملفات شخصية على هاتفك. سيتم إعادة تعيين تفضيلات التطبيق فقط مثل الأذونات والأجهزة المقترنة وكلمات مرور Wi-Fi وما إلى ذلك. تحتاج إلى إعدادها يدويًا مرة أخرى.
للقيام بذلك، انتقل إلى الإعدادات ← النظام (الإدارة العامة) ← إعادة تعيين ← إعادة تعيين جميع الإعدادات (إعادة تعيين تفضيلات التطبيق).
إضافة: أخذ لقطة شاشة بدون أزرار
إذا كانت المشكلة تكمن في الأزرار المادية، فيمكنك التقاط لقطات شاشة باستخدام تطبيقات الطرف الثالث. تضيف هذه التطبيقات رمزًا عائمًا أو تستخدم الإيماءات لالتقاط لقطات شاشة. تطبيقان جيدان هما Screenshot Touch و Screen Master. تحقق من تطبيقات لقطة الشاشة المفيدة الأخرى لنظام Android.
شاهد التالي: طريقة جديدة لتنزيل وحفظ الصور من الأنستقرام على هاتفك
نصائح لأخذ لقطة للشاشة على هواتف الأندرويد
آمل أن تكون قادرًا على إصلاح مشكلة لقطات الشاشة التي لا تعمل باستخدام الإصلاحات المذكورة أعلاه. بمجرد أن يصبح كل شيء على ما يرام، تحقق من أفضل التطبيقات لالتقاط لقطة شاشة طويلة على Android. وإذا كنت من مستخدمي Samsung Galaxy، فتعرف على أفضل لقطة شاشة لأخذ النصائح بشأنها.