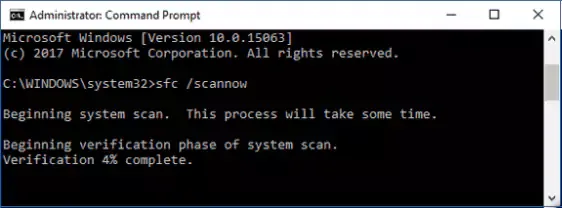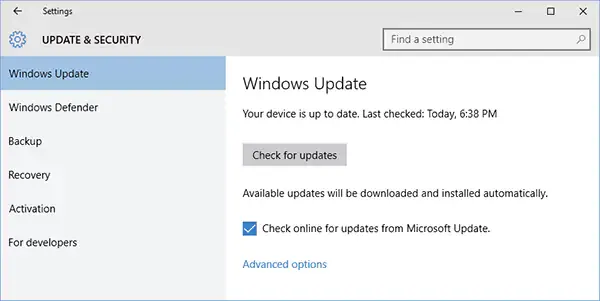الخطأ 0xc000012f يعني أنك تفتقر إلى ملفات Microsoft Visual C ++ Redistributables المطلوبة. سيؤدي استخدام برنامج استعادة نظام تابع لجهة خارجية إلى التخلص بسرعة من خطأ الصورة السيئة 0xc000012f.قم بحل حالة الخطأ 0xc000012f عن طريق تشغيل فحص للنظام والسماح لـ Windows باستكشاف الأخطاء وإصلاحها. يجب عليك أيضًا التأكد من تثبيت Microsoft Visual c ++ Redistributables الضرورية.
توجد برامج مدفوعة تعمل على إصلاح أخطاء الكمبيوتر الشائعة، وتحميك من فقدان الملفات، والبرامج الضارة أو الفيروسات، وتعطل الأدوات، وتحسين جهاز الكمبيوتر الخاص بك لتحقيق أقصى أداء. إصلاح مشكلات الكمبيوتر وإزالة الفيروسات الآن في بضعة خطوات سهلة:
يظهر هذا الخطأ عادة عندما يكون ملف الصورة قيد الاستخدام ليس بالتنسيق الصحيح. مع رسالة error status 0xc000012f هناك العديد من الحلول التي يمكنك تجربتها لإصلاح هذا الخطأ. تم شرح بعضها أدناه.
في حالة كان خطأ 0xc000012f يظهر عند فتج برنامج معين (أي برنامج واحد) فقط فحاول إزالته، وأعد تثبيته من جديد.
كيف حل مشكلة 0xc000012f على ويندوز 10؟
قد يظهر الخطأ 0xc000012f على بعض أجهزة الكمبيوتر التي تعمل بنظام ويندوز 10 مع ظهور رسالة Bad Image. تظهر رسالة الخطأ مرة أخرى عدة مرات حتى بعد أن ينقر المستخدم على "OK". هذا يمكن أن يكون مزعج جدا.
1. تشغيل الأمر: sfc / scannow
- افتح قائمة إبدأ وفي شريط البحث اكتب CMD.
- في نتائج البحث، انقر بزر الماوس الأيمن فوق Command Prompt، وحدد تشغيل كمسؤول.
- انقر فوق سماح عندما يطلب منك ذلك.
- في موجه الأوامر، اكتب الأمر التالي واضغط على Enter
sfc /scannow
- انتظر حتى يصل التحقق إلى 100٪. بمجرد اكتمال العملية، أعد تشغيل حاسوبك.
هذا هو أبسط حل يمكنك محاولة حل مشكلة الخطأ 0xc000012f. ما عليك سوى تشغيل الأمر sfc /scannow لإجراء إصلاح تلقائي للنظام.
إذا لم يؤد ذلك إلى حل المشكلة، فانتقل إلى الحل التالي.
2. إلغاء تثبيت تحديثات النظام
- اضغط على زر شعار الويندوز لفتح قلئمة إبدأ واكتب Update في شريط البحث.
- حدد وافتح Update & Security.
- في نافذة التحديث والأمان، حدد Windows Update.
- انقر فوق Advanced Options، ثم Update history.
- ستحصل على قائمة بجميع التحديثات التي تم تثبيتها بنجاح وتلك التي فشلت في التثبيت. عادة، هذه هي اسباب الخطأ.
- انقر فوق Uninstall an update.
- سيتم نقلك إلى إلغاء تثبيت نافذة تحديث.
- انقر بزر الماوس الأيمن فوق أول تحديث مثبت في القائمة وانقر فوق Uninstall.
- أكد قرارك واتبع التعليمات التي تظهر على الشاشة.
- أعد تشغيل الكمبيوتر ومعرفة ما إذا كان هذا قد أدى إلى حل مشكلتك.
إذا لم يكن الأمر كذلك، فكرر الخطوات لكل تحديث مثبت في القائمة، حتى يتم حل المشكلة.
يجب أن تحاول التراجع عن جميع التحديثات الأخيرة، لمعرفة ما إذا كانت المشكلة قد نشأت من أحدها.
3. قم بتثبيت Visual C ++ Redistributable لـ Visual Studio
- حدد الإصدار المناسب من البرنامج.
حمل إصدار 32 بت إذا كنت من مستخدمي ويندوز 32 بت، أو 64 بت إذا كنت مستخدم ويندوز بنظام 64 بت.
- بعد تنزيل البرنامج، افتح ملف التثبيت.
- اتبع التعليمات التي تظهر على الشاشة.
- بمجرد اكتمال التثبيت، تحقق لمعرفة ما إذا كان المشكل 0xc000012f مازال يظهر.
بالنسبة لبعض المستخدمين، سيؤدي تثبيت أحدث إصدار من Visual Studio Redistributable من Microsoft إلى حل رمز الخطأ 0xc000012f. نأمل، تم حل مشكلتك. إذا لم يكن كذلك، فانتقل إلى الحل 4.
4. تحقق من وجود تحديثات جديدة
- انقر فوق زر شعار Windows وفي شريط البحث اكتب Update settings.
- إخترها من نتائج البحث.
- في صفحة Windows Update، انقر فوق التحقق من وجود تحديثات.
- سيؤدي هذا إلى إرسال طلب تحديث إلى سرفرات Microsoft، وفي حالة توفر أي تحديثات جديدة، سيتم إعلامك.
تصدر Microsoft بشكل متكرر تحديثات صغيرة وكبيرة لنظام التشغيل Windows 10 ومع التصحيحات التي تعمل على إصلاح الأخطاء مثل رمز الخطأ 0xc000012f.
بمجرد تثبيت التحديثات الجديدة، من المرجح أن يتم حل رمز الخطأ 0xc000012f. إذا لم ينجح هذا الأمر بالنسبة لك، فانتقل إلى الحل التالي.
مربع بحث Windows الخاص بك مفقود؟ استرجعها في بضع خطوات سهلة. أيضا، إذا كان مفتاح Windows الخاص بك لا يعمل، فقم بإلقاء نظرة على هذا الدليل الرائع الذي سيساعدك في التعامل مع المشكلة.
هل تواجه مشكلة في تحديث Windows الخاص بك؟ اتبع هذا المقال وقم بإصلاحها.
5. أداء التمهيد النظيف
- انقر فوق Start، وفي شريط البحث، اكتب msconfig.
- من نتائج البحث، حدد System Configuration.
- افتح خانة Services.
- حدد خانة الاختيار إخفاء كافة خدمات Microsoft.
- بعد ذلك، انقر فوق الزر تعطيل الكل.
- بعد ذلك، افتح قسم Startup.
- بدلا من ذلك، يمكنك الوصول إليهال من خلال الضغط على مفاتيح Ctrl + Shift + Esc.
- انقر بزر الماوس الأيمن فوق جميع عناصر التي حالتها Enabled وانقر فوق "Disable" لتعطيلها.
- أغلق أداة Task Manager.
- انقر فوق الزر "OK" في علامة التبويب "Startup" في نافذة إعدادات النظام لحفظ التغييرات.
يمكن أن يكون إجراء تمهيد نظيف أو Clean Bbot مفيدا في تحديد السبب وراء رمز الخطأ 0xc000012f. عادةً ما تنبع المشكلة من بعض تطبيقات الطرف الثالث أو عمليات بدء التشغيل.
يمكن أن يساعد تعطيل جميع عمليات بدء التشغيل ثم إعادة تمكينها واحدة تلو الأخرى في تحديد مصدر الخطأ.
بمجرد اكتمال العملية، أعد تشغيل الكمبيوتر. تحقق من استمرار الخطأ. إذا لم يكن كذلك، فابدأ كل تطبيق / خدمة واحدة تلو الأخرى. بمجرد ظهور المشكلة مرة أخرى، ستكون قد حددت الجاني.
نأمل أن تحل هذه الحلول مشكلتك. ومع ذلك، إذا لم ينجح أي من هذه الحلول في حل مشكلة bad iamge، فحاول الاتصال بدعم Microsoft.
لا تتردد في ترك أي اقتراحات أو أسئلة أخرى في قسم التعليقات أدناه وسنلقي نظرة بالتأكيد.