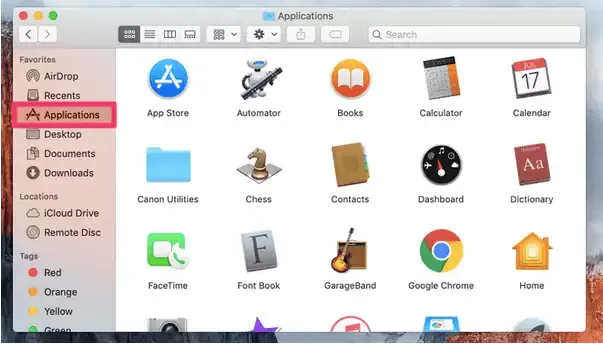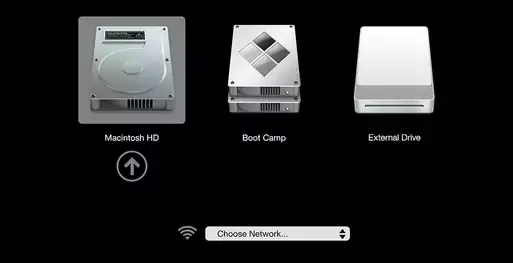يعد نظاما التشغيل Windows و macOS هما أكثر أنظمة التشغيل شيوعا على الإطلاق. ولكن إذا طلبنا منك أيهما أفضل بين Windows ضد macOS، فسيكون لمعظم المستخدمين آراء مختلفة، وحتى بعد ساعات من النقاش، هناك من يفضل نظام MacOS وهناك من يرتاج في Windows Os.
ولكن ماذا لو كنت تريد أفضل ما في العالمين؟ هل تتساءل عن كيفية تثبيت الويندوزعلى جهاز Mac؟ نعم، هذا ممكن! يمكن تشغيل Windows على جهازك الماك عبر Boot Camp Assistant. يعتبر Boot Camp أحد أدوات Apple المساعدة التي تتيح لك تثبيت نظام التشغيل الويندوز على جهاز الماك. بمجرد الحصول على نظام Windows على Mac باستخدام Boot Camp Assistant، يمكنك التبديل بسهولة بين نظامي التشغيل حسب حاجتك ومتطلباتك.
اقرأ أيضًا: تثبيت نظام Mac على الكمبيوتر و تشغيل تطبيقات الماك عليه
في هذا الشرح، قمنا بتغطية دليل خطوة بخطوة حول تثبيت الويندوز على الماك بخطوات سريعة وسهلة في هذا المقال.
ما هو Boot Camp؟
يعد Boot Camp أحد أكثر الأدوات المساعدة المضمنة في Apple فائدة والتي تتيح لك تثبيت الويندوز على الماك بسرعة وسهولة. يتم تخزين Boot Camp Assistant في مجلد التطبيقات > الأدوات المساعدة على نظام macOS.
بمساعدة Boot Camp Assistant، يمكنك بسهولة تثبيت وتشغيل Windows على macOS ويمكنك التبديل بين نظامي التشغيل وقتما تشاء. ينشئ Boot Camp قسما منفصلا على محرك أقراص Mac لتثبيت Windows وتشغيله. ومن ثم، فإنه لن يضع أي عبء على الإطلاق على سرعة وأداء جهاز الماك، ويمكن لنظام التشغيل أن يعمل في نفس الوقت على جهازك دون أي إجهاد.
سيرشدك مساعد Boot Camp خلال بقية عملية التثبيت في كل خطوة. بمجرد اكتمال عملية التثبيت، يمكنك التبديل بسهولة بين نظامي التشغيل ببساطة عن طريق إعادة تشغيل جهازك.
على الرغم من أن هذا أمر رائع! سيتم تشغيل كل من Windows و macOS على جهازك كنظام تشغيل مستقل، ولن تتمكن من نقل أي من بياناتك بين الأنظمة.
هيا بنا نبدأ.
أشياء يجب القيام بها قبل البدء
قبل استخدام Boot Camp Assistant على الماك، إليك بعض الأشياء التي يجب مراعاتها قبل تثبيت الويندوزعلى Mac لإعداد جهازك.
متطلبات النظام والتوافق
للتأكد من عدم إعاقة عملية التثبيت، تحقق من توافق جهازك والحد الأدنى من متطلبات النظام. Windows 10 مدعوم في موديلات Mac التالية:
- MacBook (2015 والإصدارات الأحدث)
- MacBook Pro (2012 والإصدارات الأحدث)
- MacBook Air (2012 والإصدارات الأحدث)
- iMac (2012 والإصدارات الأحدث)
- Mac Mini (2012 والإصدارات الأحدث)
لذلك، إذا كنت تحاول تثبيت ويندوز10 أو ويندوز 7 على Mac على أي من الإصدارات السابقة للمذكورة أعلاه، فقد لا يشتغل معك.
تفريغ مساحة التخزين
قبل الشروع في عملية التثبيت، ما عليك سوى تنظيف محرك الأقراص الثابتة للتأكد من وجود ما لا يقل عن 55 جيجابايت من مساحة التخزين الفارغة على جهازك.
توجه إلى مجلد "التطبيقات"، وقم بإلغاء تثبيت جميع العناصر التي لم تعد تستخدمها. أفرغ سلة المهملات، وألق نظرة شاملة على مجلد "التنزيلات" واحذف جميع الملفات غير المهمة لزيادة مساحة التخزين على جهازك.
اقرأ أيضا: تحميل جميع برامج ادوبي CC Pro للماك
إذا كنت لا تريد إضاعة بضع ساعات في تنظيف جهازك يدويا، يمكنك تنزيل أداة تنظيف مساعدة وتثبيتها على جهاز الماك.
عمل نسخة احتياطية لنظام الماك
والأهم من ذلك، لا تنس الاحتفاظ بنسخة احتياطية من ملفاتك وبياناتك المهمة قبل استخدام مساعد Bootcamp.
إليك شرح تفصيلي خطوة بخطوة للنسخ الاحتياطي لجهاز الماك عبر Time Machine و iCloud واستخدام أداة نسخ احتياطي عبر الإنترنت تابعة لجهة خارجية.
وبالتالي، فإن إنشاء نسخة احتياطية سيقلل من مخاطر فقدان البيانات والملفات المهمة في حالة وقوع مشاكل.
كيفية تثبيت Windows على Mac باستخدام Boot Camp؟
الخطوة 1: تحميل ملف Windows ISO
- قم بزيارة موقع Microsoft لتنزيل ملف صورة قرص Windows 10.
- توجه إلى قائمة "Select Edition" واضغط على "Windows 10".
- اضغط على "تأكيد" للمتابعة.
- حدد لغة التثبيت واضغط على زر "تأكيد".
- قم بتنزيل الإصدار 64 بت من ملف Windows ISO واحفظه على جهازك Mac.
الخطوة 2: تشغيل مساعد Boot Camp
الخطوة التالية لتثبيت Windows على Mac هي استخدام Boot Camp Assistant. هذا ما عليك القيام به.
- افتح تطبيقات Mac > الأدوات المساعدة.
- اضغط على خيار "Boot Camp Assistant".
اقرأ أيضًا: كيفية الاقلاع من فلاشة USB على جهاز ماك Mac
الخطوة 3: إنشاء قسم التثبيت
تتمثل الخطوة التالية في عملية التثبيت في إنشاء قسم أو Partition منفصل على جهاز Mac الخاص بك لتشغيل نظام التشغيل Windows وتشغيله.
بمجرد أن يبدأ التثبيت وسيتم إعادة تشغيل جهازك، سيطالبك جهاز Mac برسالة لتأكيد المكان الذي تريد تثبيت Windows فيه.
حدد خيار "Boot camp partition" واضغط على زر "Format".
الخطوة 4: عملية التثبيت
بعد إعداد كل الأشياء، ستبدأ عملية التثبيت في أي لحظة. لذا، كل ما عليك فعله الآن هو اتباع الإرشادات التي تظهر على الشاشة المدرجة في المعالج. اتبع الخطوات المذكورة أدناه بنفس الترتيب لتثبيت Windows على Mac باستخدام Bootcamp Assistant.
- حدد ملف Windows ISO. اضغط على زر "تثبيت".
- اختر اللغة التي تريدها واضغط على "التثبيت الآن".
- أدخل مفتاح المنتج وإذا لم يكن لديك مفتاح منتج Windows، فحدد الخيار "ليس لدي مفتاح المنتج".
- حدد إصدار Windows 10 سواء كنت تريد تثبيت Windows 10 Pro أو Windows Home Edition.
- انقر فوق Drive 0 Partition X: BOOTCAMP واضغط على زر NEXT.
- ستبدأ عملية التثبيت قريبا.
- أدخل اسم المستخدم وكلمة المرور لحسابك Windowsعندما يُطلب منك ذلك.
- هذا كل شيء.
الخطوة 5: إعادة تشغيل جهاز Mac
بعد عملية التثبيت، أعد تشغيل جهاز Mac. عند إعادة تشغيل جهازك، سيتم تشغيله افتراضيا إلى macOS. للتبديل إلى نظام التشغيل Windows، اضغط على مفتاح الخيار أثناء تشغيل Mac. حدد محرك "Bootcamp" لتحميل Windows OS على Mac.
حسنًا، هذه هي الطريقة التي يمكنك بها استخدام Bootcamp Assistant لتثبيت Windows على Mac والتبديل بين نظامي التشغيل في وقت واحد على جهاز واحد.
أسئلة وأجوبة
- هل يمكنك تثبيت Windows على جهاز Mac؟
نعم، يمكنك تثبيت Windows OS على جهاز Mac باستخدام مساعد Boot Camp. يمكنك العثور عليه في تطبيق Mac > مجلد الأدوات.
- كيف يمكنني تنزيل Windows على جهاز Mac 2020؟
يمكنك اتباع مجموعة الخطوات المذكورة أعلاه لتنزيل Windows OS على Mac. بمساعدة Boot Camp Assistant، يمكن تثبيت نظام التشغيل على جهاز Mac الخاص بك ويمكنك التبديل بسهولة بين نظامي التشغيل.
- كيف يمكنني تثبيت Windows على جهاز الماك مجانا؟
يمكنك تثبيت Windows على Mac باستخدام الأداة المساعدة المضمنة من Apple، Boot Camp Assistant. سيتبعك Boot Camp Assistant خلال عملية التثبيت بالكامل وسيسمح لك بتثبيت Windows على macOS مجانًا.
قد يعجبك: كيفية التحقق من صحة بطارية MacBook وإطالة عمرها
حسنًا، هذا يختتم دليلنا حول كيفية تثبيت نظام الويندوز على جهاز الماك. هل كان هذا المنشور مفيدًا؟ لأية استفسارات أو مساعدة أخرى، لا تتردد في طرح سؤالك في قسم التعليقات!