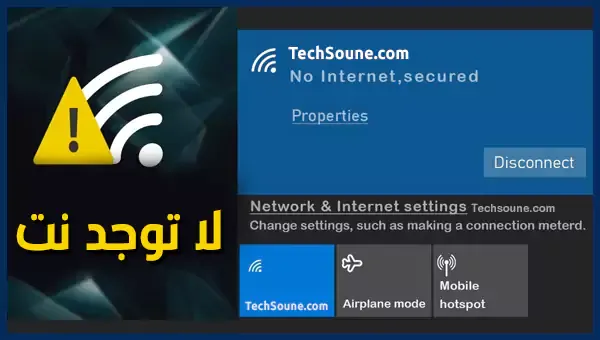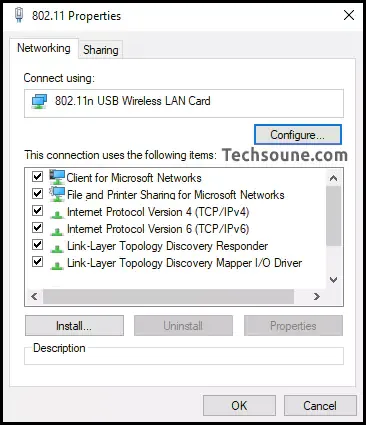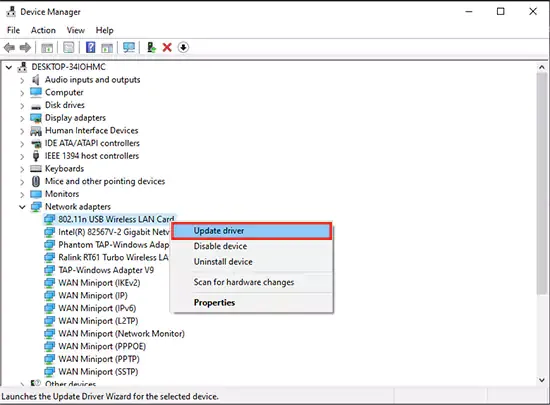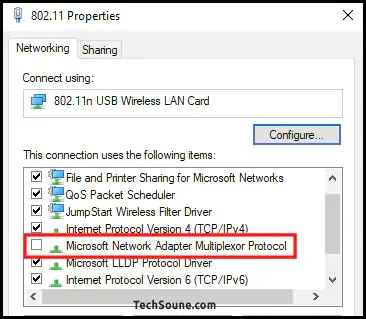ماذا يعني مشكل "No Internet Secured" الذي يظهر في Windows 10 عند محاولة الإتصال بشبكة الوايفاي على الكمبيوتر؟ هل سبق لك أن واجهت هذا الخطأ؟ تعني هذا المشكلة في الأساس أنك غير قادر على استخدام اتصال الإنترنت أو أن شبكة الواي فاي التي اتصلت بها لا تتوفر على اتصال نت، رغم أن جهازك متصل بشبكة Wi-Fi، ولكن الإنترنت لا يعمل. عند حدوث هذا المشكل، سترى مثلثًا أصفر اللون على رمز Wi-Fi أو Ethernet في الجانب الأيمن السفلي من الشاشة يليها انقطاع الانترنت في ويندوز 10.
يحدث خطأ "لا يوجد إنترنت - آمن" غالبًا في إصدار Windows 10 مقارنة بالإصدارات الأخرى. قد يحدث هذا الخطأ حتى إذا كنت متصلاً بالإنترنت عبر جهاز توجيه. هناك أسباب مختلفة لحدوث هذا الخطأ، مثل التغييرات في إعدادات IP، أو قد يحتاج نظامك إلى تحديث أو تثبيت أي برنامج جديد.
حتى إذا قمت بتحديث Windows، فقد تواجه هذه المشكلة. ومع ذلك، لا داعي للقلق حيث يمكنك إصلاح ذلك بسهولة باتباع الطرق التالية.
اقرأ أيضًا:
أفضل 5 طرق لحل مشكلة No Internet Secured
هناك طرق مختلفة لإصلاح الخطأ "لا يوجد إنترنت آمن" على Windows 10. أدناه، قمنا بمشاركة بعض الطرق التي قد تساعدك في حل هذه المشكلة.
الطريقة الأولى: تحديث إعدادات IP
لمحاولة حل هذا الخططأ، حرب كتابة بعض الأوامر المتاحة التالية التي قد تساعدك في إصلاح هذا المشكل.
- انقر بزر الماوس الأيمن على قائمة ابدأ وحدد Windows PowerShell.
- الآن، أدخل الأمرين المحددين:
ipconfig /release
ipconfig /renew
بمجرد إدخال الأوامر، سيطلب من الكمبيوتر الخاص بك طلب عنوان IP جديد من جهاز الروتر.
الطريقة الثانية: تغيير خصائص اتصال الكمبيوتر
يمكنك تغيير خصائص اتصال Wifi بجهاز الكمبيوتر الخاص بك باتباع الخطوات المحددة:
1. اضغط على مفتاح Windows + R لفتح مربع حوار التشغيل. اكتب ncpa.cpl واضغط على Enter.
2. الآن، سيتم فتح نافذة "Network Connections".
3. حدد اتصال Wi-Fi وانقر بزر الماوس الأيمن فوقه. اختر "خصائص" أو "Properties".
4. الآن تأكد من تحديد الخيارات الواردة أدناه:
- Client for Microsoft networks
- File and printer sharing for Microsoft networks
- Link-layer topology discovery mapper I/O driver
- Internet protocol version 4, or TCP/IPv4
- Internet protocol version 6, or TCP/IPv6
- Link-layer topology discovery responder
5. انقر على أيقونة الشبكة وابحث عن الشبكة التي تظهر الخطأ.
6. افصل كابل إيثرنت من جهاز الكمبيوتر. قم بتشغيل وضع الطائرة على جهاز الكمبيوتر.
7. الآن، أعد تشغيل موجه Wi-Fi. بمجرد تشغيل جهاز التوجيه "الروتر"، قم بإيقاف تشغيل وضع الطائرة.
8. قم بتوصيل Wi-Fi بجهاز الكمبيوتر مرة أخرى وتحقق من أن كل شيء يعمل أم لا.
الطريقة الثالثة: تحديث در جهاز الشبكة
إذا كنت تتلقى مشكلة "No Internet Secured"، فقد يكون دريفر جهاز الشبكة هو المشكلة. لذا، حاول تحديثه لإصلاح المشكلة.
1. انقر بزر الماوس الأيمن فوق قائمة Start.
2. انقر فوق إدارة الأجهزة أو Device Manager
3. هنا، ابحث عن محولات الشبكة Network Adapters في القائمة وحدد جهاز الشبكة الذي تستخدمه للإتصال بالنت.
4. الآن، انقر بزر الماوس الأيمن فوقه وانقر فوق "Update Driver".
5. أثناء تحديث برنامج التشغيل، أعد تشغيل Windows.
6. بمجرد نجاحه، سيقوم Windows تلقائيًا بالاتصال بالشبكة.
7. إذا كان هذا لا يعمل، فبدلاً من النقر فوق تحديث برنامج التشغيل، انقر فوق تعطيل الجهاز ثم أعد تشغيل الكمبيوتر وقم بتفعيله.
الطريقة الرابعة: تعطيل برنامج مشاركة Wifi
في نظام التشغيل ويندوز 10، يمكن أن يواجه برنامج تشغيل جهاز التوجيه مشكلة في برنامج التشغيل اللاسلكي، لذا لحل هذه المشكلة، اتبع الخطوات الواردة أدناه:
- اضغط على زري Windows+R واكتب مرة أخرى ncpa.cpl واضغط على Enter.
- هنا، ابحث عن محولات الشبكة. قم بالنقر بزر الماوس الأيمن فوق الشبكة التي تستخدمها.
- حدد "خصائص" وانقر فوق علامة التبويب "مشاركة"
- الآن، قم بإلغاء العلامة على الخيار "Microsoft Network Adapter Multiplexor Protocol" في حالة توجد علامة عليه، والخيارات الأخرى المتعلقة بمشاركة Wi-Fi.
- ما عليك سوى النقر فوق كل عنصر وقراءة الوصف لمعرفة العنصر المرتبط بالمشاركة.
- الآن، حاول الاتصال بالإنترنت مجددا.
الطريقة الخامسة: إعادة تعيين Winsock
قد تكون هناك فرص لحدوث مشاكل في Windows Sockets API. إذا كان الأمر كذلك، يمكنك إعادة تعيين Winsock وحل الخطأ "لا يوجد إنترنت آمن" في نظام التشغيل Windows 10.
- في البحث، اكتب القائمة موجه الأوامر Command Prompt.
- انقر فوقه وحدد تشغيله كمسؤول.
- السماح بالإذن من خلال النقر على النقر على الخيار "نعم".
- الآن، أعد تعيين Winsock عن طريق إدخال الأمر المحدد.
netsh winsock reset catalog
- انتظر لفترة من الوقت وأعد توصيل الشبكة يدويًا، أو قد يتم توصيلها تلقائيًا.
في الأخير نتمنى أن يتم حل مشكلة No Internet Secured في ويندوز 10 من خلال الحلول التي وضحناها بالإعلى، في حالة لم يتم إصلاح خطأ "لا يوجد إنترنت، آمن". شاركنا بمعلومات أكثر في قسم التعليقات لنساعدك على حل مشكلتك.