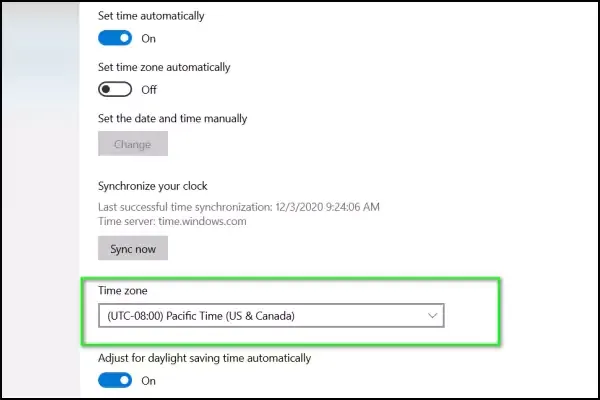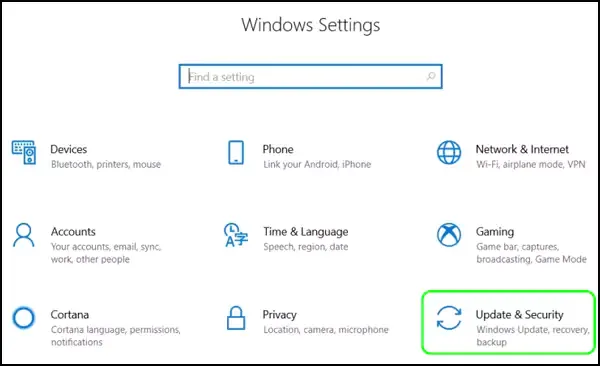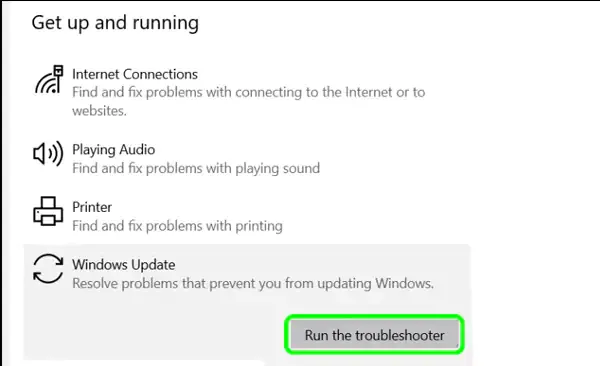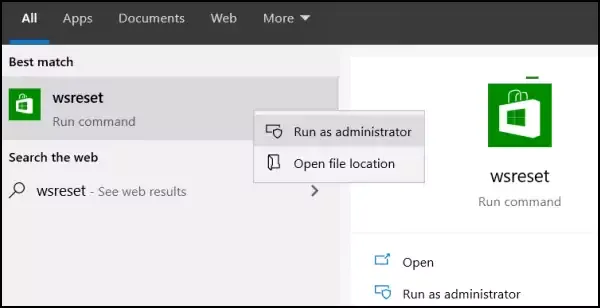يسبب خطأ 0x80072f05 منع المستخدم من تثبيت أو تحديث تطبيقات من متجر Microsoft على الويندوز. بالإضافة إلى Microsoft Store، يظهر هذا المشكل أحيانًا أيضًا في برنامج Microsoft Outlook أو عملاء البريد ولا يتمكن المستخدمون من تلقي أي رسائل بريد إلكتروني جديدة على تطبيقاتهم. يمكن حل و إصلاح هذا الخطأ في معظم الأوقات بسهولة عن طريق تغيير التاريخ والوقت على النظام.

مع ذلك، يمكن أن تكون هناك أسباب أخرى لهذا الخطأ. على سبيل المثال، قد لا يتمكن Microsoft Store من الاتصال بالـ Proxy، أو قد تكون هناك مشكلات في سجل النظام، أو ملف نظام مفقود أو تالف.
حل مشكل خطأ Microsoft Store 0x80072F05
الطريقة الأولى: إعداد التاريخ والوقت
في هذه الطريقة، سنصحح التاريخ والوقت على النظام وفقًا للمنطقة الزمنية للمستخدم. هذا مهم جدًا نظرًا لوجود برامج وخدمات تؤدي تفويضها من الإنترنت وإذا كان الوقت أو التاريخ غير صحيح، فسيتم رفض الوصول إلى تلك الخدمات إلى الموارد الموجودة على الإنترنت. يمكن أن يحدث هذا بسبب بعض البرامج الضارة المثبتة على نظامك لتغيير المنطقة الزمنية الخاصة بك أو يجب أن يكون المستخدم قد اختار عن طريق الخطأ المنطقة الزمنية. يمكنك تجنب ذلك عن طريق تعيين الوقت والتاريخ إلى خادم الوقت المستند إلى الإنترنت.
- في قائمة ابدأ، اكتب التاريخ والوقت وافتح إعدادات التاريخ والوقت.
- تأكد من تحديد المنطقة الزمنية الصحيحة ضمن المنطقة الزمنية.
- قم بتشغيل الخيار حيث يقول تعيين الوقت تلقائيًا وانقر فوق المزامنة Sync Now ضمن مزامنة ساعتك.
- افتح الآن Microsoft Store ولاحظ ما إذا كان قد تم حل المشكلة.
الطريقة الثانية: إيقاف تشغيل إعدادات البروكسي
يعمل البروكسي Proxy كوسيط بين نظام الكمبيوتر لديك والإنترنت، عند إرسال طلب، يتم إرساله إلى الخادم الوكيل، ثم يتم إرساله إلى الخادم على الإنترنت. إذا تم تمكين هذا الإعداد، فيمكن أن يتداخل مع عملية المصادقة لأن Proxy الذي يحاول مصادقة المستخدم ؛ قد يعتقد أنك تقوم بالوصول إلى حسابك من جهاز أو موقع مختلف وسيعتبر ذلك محاولة من قبل شخص ما لسرقة بيانات اعتمادك وسوف يحظر طلب المصادقة. لذلك يُقترح إيقاف تشغيل إعدادات الوكيل.
- افتح قائمة الويندوز وانقر فوق الإعدادات.
- انقر فوق Network & Internet
 |
| انقر فوق Network & Internet |
- في الجزء الأيمن، انقر فوق Proxy
نصيحة: إذا كانت المشكلة تتعلق بجهاز الحاسوب أو الكمبيوتر المحمول، فيجب أن تحاول استخدام Restoro Repair الذي يمكنه فحص المستودعات واستبدال الملفات التالفة والمفقودة. يعمل هذا في معظم الحالات، حيث تنشأ المشكلة بسبب تلف النظام. يمكنك تحميل برنامج Restoro بالضغط هنا.
 |
| انقر فوق Proxy |
- ضمن Manual Proxy Setup تأكد من إيقاف تشغيل الخيار استخدام خادم وكيل Use a Proxy Server.
 |
| تأكد من إيقاف تشغيل استخدام خادم وكيل |
الطريقة الثالثة: استخدم Troubleshooter وأعد تعيين متجر MS
في هذه الطريقة، سنستخدم مستكشف أخطاء Windows المدمج ومصلحها لإصلاح الأخطاء تلقائيًا التي قد تمنعك من الوصول إلى تطبيقات Microsoft Store وتثبيتها. تحاول هذه الأداة اكتشاف أي تغييرات تم إجراؤها بواسطة التطبيقات الأخرى والتي قد يكون لها إعادة تشغيل نظام معلقة أو إذا تعطلت خدمة معينة وتحتاج إلى إعادة التشغيل.
- افتح قائمة Windows وانقر فوق الإعدادات. انقر فوق التحديث والأمان.
- في الجزء الأيمن، انقر فوق Troubleshoot.
- انقر فوق خيار Windows Update ثم انقر فوق تشغيل مستكشف الأخطاء ومصلحها Troubleshoot.
- سيحاول مستكشف الأخطاء ومصلحها اكتشاف أي عمليات إعادة تشغيل معلقة وإجراء إصلاحات وإعادة تشغيل الخدمات لحل المشكلة.
- بمجرد اكتماله، سيعرض قائمة بالمشكلات التي وجدها وسيعرض أيضًا ما إذا تم إصلاحها أم لا.
- بمجرد الانتهاء من ذلك، قم بالتمرير لأسفل وحدد موقع تطبيقات Windows Store وقم بتشغيل مستكشف الأخطاء ومصلحها أيضًا.
- إذا طالبك بتسجيل الدخول إلى حسابك Microsoft، فقم بتسجيل الدخول إلى حسابك وانقر فوق التالي.
- بمجرد اكتماله، قم بإعادة تشغيل جهاز الكمبيوتر الخاص بك ومعرفة ما إذا كان يعمل.
الطريقة الرابعة: مسح ذاكرة التخزين المؤقت لمتجر Microsoft Windows
في هذه الطريقة، سنستخدم الأداة المضمنة في Microsoft Windows WSReset.exe لإراحة أو مسح ذاكرة التخزين المؤقت من التطبيق. ستعمل هذه الأداة على إعادة تعيين متجر Microsoft دون حذف التطبيقات المثبتة وإعدادات حسابك.
- اكتب wsreset في شريط البحث وافتح التطبيق كمسؤول.
ستتم إعادة تعيين متجر Microsoft وبمجرد إعادة تشغيل تطبيق Microsoft Store، فهذا يعني أن عملية إعادة التعيين قد اكتملت. أعد تشغيل الكمبيوتر وتحقق من حل المشكلة الآن.
شاهد أيضا: أفضل 3 بدائل مجانية لبرامج Microsoft Office
إذا لم تنجح أي من الطرق في حل المشكلة نيابةً عنك، فنحن نوصي باستخدام أداة إصلاح Restoro التي يمكنها فحص المستودعات لاستبدال الملفات التالفة والمفقودة. يعمل هذا في معظم الحالات، حيث تنشأ المشكلة بسبب تلف النظام. ستعمل Restoro أيضًا على تحسين نظامك لتحقيق أقصى أداء. يمكنك تنزيل Restoro بالضغط هنا.