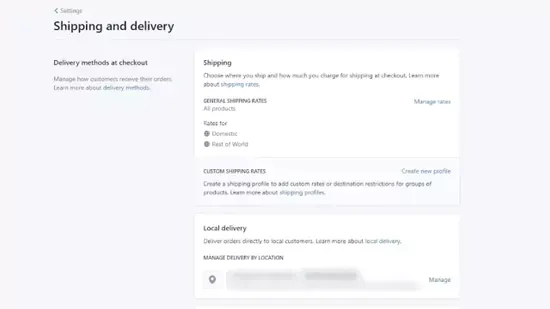Shopify هي عبارة عن منصة تجارة إلكترونية كاملة لبناء متاجر عبر الإنترنت. يمكنك استخدام Shopify للبيع عبر الويب والجوال والأسواق عبر الإنترنت ووسائل التواصل الاجتماعي. إنه مستند إلى السحاب، لذلك لا داعي للقلق بشأن التثبيت، ويمكنك تجربته مجانًا لمدة 14 يومًا بدون بطاقة ائتمان.
لدى Shopify أيضًا بعضًا من أفضل أدوات إنشاء مواقع الويب التي جربناها. يمكنك إنشاء متجر تجارة إلكترونية كامل واحترافي دون لمس سطر من التعليمات البرمجية. في هذا المقال، نوضح لك كيفية إنشاء موقع ويب باستخدام Shopify.
شرح طريقة وكيفية إنشاء متجر على Shopify
Shopify هي عبارة عن منصة رقمية يمكن من خلالها إنشاء متاجر على الأنترنيت وبيع سلعك فيها. سواءا للأفراد أو الشركات وتكبير تجارتك الإلكترونية. في هذا الشرح ستتمكن من بناء موقعك أو متجرك على منصة شوبيفاي.
الخطوة 1: اشترك في Shopify
للبدء، توجه إلى Shopify.com واختر بدء الإصدار التجريبي المجاني. أدخل عنوان بريدك الإلكتروني وأنشئ كلمة مرور واختر اسم المتجر.
لبناء موقع على منصة shopify للتجارة الإلكترونية:
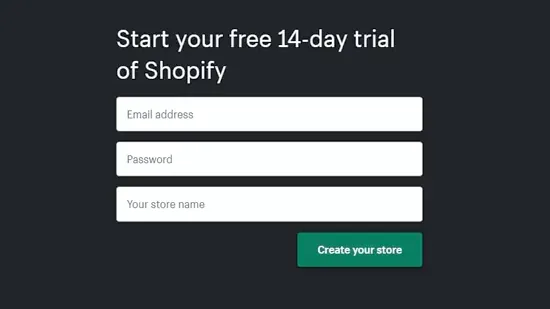 |
| املأ التفاصيل الخاصة بك للبدء |
الخطوة 2: أكمل معالج "الشروع في العمل"
Shopify لديه استبيان قصير يقوم بإعداد الإعدادات الافتراضية لموقعك. اكتب ما إذا كنت تبيع بالفعل وحجم عملك، والصناعة التي تعمل فيها. في الصفحة التالية، سيُطلب منك العنوان الكامل.
 |
| املأ تفاصيل عملك في الاستبيان القصير |
الخطوة 3: أضف المنتجات
للتعرف على كيفية عمل Shopify، نقترح إضافة عدد قليل من منتجاتك أولاً. في القائمة الموجودة على اليسار، انقر فوق المنتجات.
هناك قدر كبير من المعلومات التي يمكنك إضافتها إلى كل منتج، وقد لا ينطبق بعضها على نشاطك التجاري. على الأقل، أضف عنوانًا ووصفًا وسعرًا وصورًا. يمكنك تحميل الصور ومقاطع الفيديو من جهاز الكمبيوتر أو تضمين وسائط من عنوان URL. إذا كان منتجًا ماديًا، فيمكنك تحديد التفاصيل، مثل الوزن وبلد المنشأ.
يمكنك تنظيم المنتجات حسب نوع المنتج والبائع والتجميع والعلامة. كلما زادت المعلومات الوصفية التي تضيفها إلى منتجاتك، كان من الأسهل تصنيفها في المتجر.
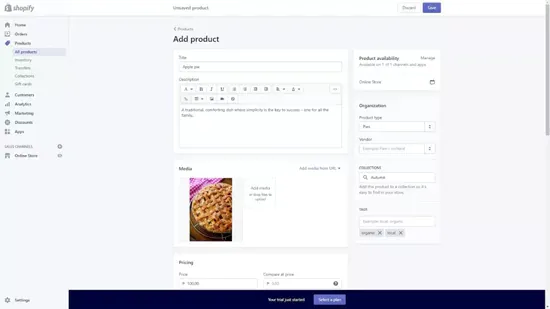 |
| أضف بعض المنتجات إلى متجرك عبر الإنترنت |
الخطوة 4: اختر سمة الموقع
سيتم إعداد متجرك بسمة افتراضية بناءً على الفئة التي اخترتها في الاستبيان. عند النقر فوق المتجر عبر الإنترنت ثم السمات في القائمة اليمنى، يمكنك رؤية المظهر الحالي والاختيار من بين الآخرين.
لمعاينة مظهرك الحالي، انقر فوق الإجراءات ثم معاينة. يمكنك أيضًا الاختيار من بين السمات المجانية والسمات المدفوعة في أسفل الصفحة. يوجد حاليًا تسعة سمات مجانية و 64 سمة مدفوعة في Shopify Themes Store. لا تقلق إذا لم تجد المظهر المثالي - يمكنك تعديل المظهر الذي اخترته في الخطوة التالية.
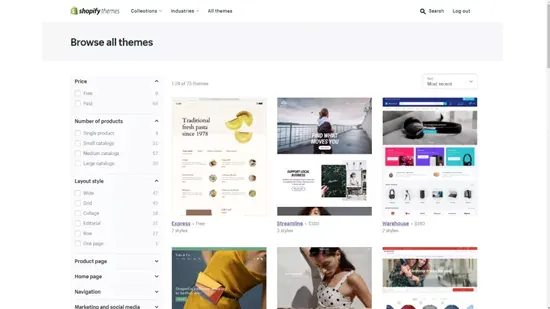 |
| تصفح Shopify Theme Store للعثور على سمة لتبدأ بها |
الخطوة 5: تخصيص إعدادات السمة
انقر فوق تخصيص لتعديل مظهر متجرك. في الجزء السفلي الأيسر من الصفحة، اختر إعدادات السمة. هنا، يمكنك اختيار الألوان والطباعة والحدود وشفافية الصورة لموقعك. يمكنك أيضًا تعيين خيارات مثل تضمين أزرار المشاركة الاجتماعية أو إظهار إشعار عند إضافة عنصر إلى سلة التسوق.
 |
| قائمة إعدادات السمة هي المكان الذي يمكنك فيه تعديل الإعدادات على مستوى الموقع، مثل الخطوط والألوان |
الخطوة 6: تعديل أقسام الصفحة الرئيسية
عد إلى صفحتك الرئيسية، وفكر في الطريقة التي تريد أن يظهر بها كل قسم من الصفحة. في Shopify، يتم تقسيم الصفحات إلى أقسام أفقية يمكنك تحريكها لأعلى ولأسفل وتعديلها وحذفها باستخدام القائمة اليمنى. هناك أيضًا قسم رأس وتذييل قابل للتعديل.
انقر فوق أي من أقسام الصفحة هذه في القائمة، ويمكنك تغيير تفاصيلها. كل قسم له خيارات مختلفة حسب نوعه. على سبيل المثال، في قسم "صورة مع نص"، يمكنك تحديد الصورة وتحديد النص وإضافة زر اختياري. تقوم بإجراء جميع عمليات التعديل في المربع الموجود على الجانب الأيسر، وتنعكس التغييرات في الوقت الفعلي في جزء المعاينة. إذا لم تكن راضيًا عن قسم ما، فيمكنك إخفاؤه تمامًا. تذكر النقر فوق حفظ لحفظ التغييرات.
من السهل تعديل كل قسم من الصفحة من خلال النقر على القسم ذي الصلة في القائمة اليمنى.
الخطوة 7: أضف المزيد من الصفحات
إذا كنت تريد المزيد من الصفحات على موقعك، فانقر فوق المتجر عبر الإنترنت واختر الصفحات. هنا، يمكنك إضافة المزيد من الصفحات وتعديلها تمامًا كما فعلت مع صفحتك الرئيسية.
 |
| إضافة صفحات إلى متجرك على Shopify |
الخطوة 8: حدد عنوان موقعك ووصفه التعريفي
انقر فوق المتجر عبر الإنترنت، واختر التفضيلات للعثور على المزيد من إعدادات الموقع. هنا، يمكنك تعيين عنوان الصفحة الرئيسية والوصف التعريفي، وهو النص الذي سيظهر على محركات البحث التي تصف موقعك. يمكنك أيضًا إعداد صورة مشاركة اجتماعية، ورمز تتبع Google Analytics، وتتبع Facebook Pixel إذا كنت تخطط لاستخدام هذه الخدمات.
قم بتعيين بعض التفاصيل النهائية حول موقعك في قائمة التفضيلات
الخطوة 9: تعيين خيارات التسليم
انقر فوق الإعدادات واختر الشحن والتسليم. هنا، تقوم بتعيين خيارات التسليم المتاحة للزائرين عند الخروج. يمكنك تعيين الأسعار المحلية والدولية والمحلية والتقاط، إن أمكن. بعد ذلك، اختر أحجام العبوات التي تستخدمها لشحن منتجاتك.
لكل شركة أسعار شحن وتسليم فريدة يجب مراعاتها.
الخطوة 10: شراء أو توصيل الدومين
موقع الويب الخاص بك متاح الآن على yourstorename.myshopify.com، ولكن بالنسبة إلى موقع أكثر احترافية، يجب أن تحصل على اسم الدومين أو المجال. انقر فوق المجالات، وستظهر أمامك بعض الخيارات. يمكنك شراء مجال من خلال Shopify، أو نقل مجال تملكه من مسجل آخر، أو الحصول على مسجل المجال الحالي الخاص بك لتوجيه مجالك إلى Shopify.
يمكنك اختياريًا شراء أو توصيل اسم المجال بموقعك Shopify
الخطوة 11: إطلاق متجر على شوبيفاي
موقعك متاح على الإنترنت بالفعل، لكنه محمي بكلمة مرور. حتى تشتري خطة Shopify، عندما يزور أي شخص الصفحة بدون كلمة المرور، فإنهم يشاهدون فقط صفحة الاحتفاظ. لشراء خطة، اختر تحديد خطة. تبدأ خطط Shopify من 29 دولارًا شهريًا ويمكن دفعها عن طريق بطاقة الائتمان أو من خلال PayPal.
سيكون موقعك عبارة عن صفحة معلقة حتى تشتري خطة شهرية من Shopify.
خلاصة
Shopify هو أحد أفضل منشئي مواقع الويب للشركات التي تتطلع إلى بدء البيع عبر الإنترنت. تركز أدواته على الليزر على الأشياء التي تحتاج متاجر التجارة الإلكترونية إلى تصحيحها، مع الاستمرار في توفير القدرة على تصميم مواقع الويب حسب الرغبة. الآن بعد أن عرفت كيفية إنشاء موقعك الأول مع Shopify، هناك الكثير الذي يمكنك القيام به لتخصيصه وتحسينه. تصفح عبر جميع إعدادات Shopify وتطبيقاتها وأدوات التسويق لإتقان موقع التجارة الإلكترونية الخاص بك.