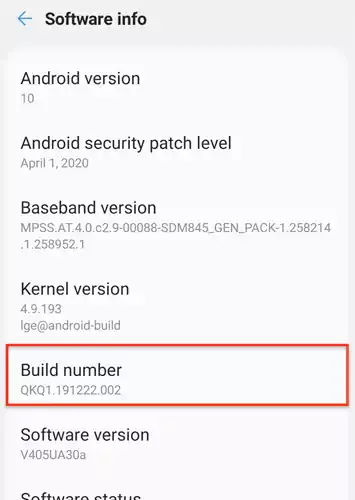تتمثل إحدى نقاط البيع الرئيسية لهاتف Google Pixel الذكي في حقيقة أنه يحصل على تحديثات متكررة، وعادة ما يكون أول من يحصل على الإصدار التالي من Android. في الواقع، إنه يحصل على Android 11 اليوم! إليك كيفية تحديث هاتف Pixel إلى Android 11.
من السهل جدًا التحديث إلى Android 11، لحسن الحظ. لسوء الحظ، لم تجد Google طريقة لإجراء هذه التحديثات تلقائيًا حتى الآن، لذلك هناك حاجة إلى بعض المدخلات من المستخدم.
هناك طريقتان أساسيتان يمكنك من خلالهما تحديث Google Pixel. سنستعرض كل طريقة، مع كون الطريقة الأولى هي الأسهل والأخرى أصعب بكثير، من الواضح. لقطات الشاشة الموضحة في هذا المنشور مأخوذة من Pixel 4 XL، لكن يجب أن تبدو متطابقة على أي جهاز Pixel.
كيفية تحديث Google Pixel عبر OTA (تحديث هوائي)
هذه هي أسهل طريقة لتحديث هاتفك الذكي Google Pixel.
أولاً، اضغط على أيقونة الإعدادات في درج التطبيق الخاص بك أو في مركز الإشعارات.
- انتقل الآن لأسفل إلى النظام، ثم انقر فوق خيارات متقدمة.
- ثم اضغط على تحديث النظام أو System Update.
الآن سوف يقوم Pixel بالتحقق من وجود تحديث. قد لا تجد واحدة في الواقع، اعتمادًا على ما إذا تم دفعها إلى جهازك أم لا. يمكنك أيضًا النقر فوق الزر "التحقق من وجود تحديث" في الزاوية اليمنى السفلية للتحقق مرة أخرى.

وهذا كل شيء. من السهل جدًا التحقق من وجود تحديث لهاتفك. إذا عثر على تحديث، فسيبدأ تنزيله في الخلفية وسيطالبك بمجرد أن يصبح جاهزًا للتثبيت.
كيفية تحميل Sideload على OTA
هذه الطريقة التالية أصعب قليلاً وتتضمن خطوات أكثر. يجب استخدامه فقط إذا كان هاتفك لسبب ما، وليس الحصول على OTAs بالطريقة المعتادة.
بشكل أساسي، ما ستفعله هنا هو أخذ ملف مضغوط للملفات التي تم تغييرها ودفعها إلى جهازك لفرض التحديث. سترغب في إيلاء اهتمام وثيق هنا، حيث توجد العديد من الخطوات وإذا قمت بشيء خاطئ، فمن المحتمل ألا ينجح.
أولاً، ستحتاج إلى تنزيل Android SDK من موقع Android Developer
بعد ذلك، سترغب في فتح موجه أوامر أو محطة طرفية (اعتمادًا على نظام تشغيل الويندوز في الكمبيوتر المحمول أو الحاسوب المكتبي) في المجلد الذي يحتوي على أدوات النظام الأساسي.
تشغيل إعدادات المطور وتصحيح أخطاء USB
الآن بعد أن تم تثبيت SDK. الخطوة التالية هي تمكين إعدادات المطور وتصحيح أخطاء USB، مما سيسمح لك بالانتقال إلى الخطوة التالية.
- للقيام بذلك، انتقل أولاً إلى الإعدادات.
- ثم قم بالتمرير لأسفل إلى النظام واضغط على حول الهاتف.
- بعد ذلك، اضغط على Build Number سبع مرات. بمجرد النقر عليه سبع مرات، سيظهر مربع حوار أسفل الشاشة يقول "أنت الآن مطور".
- اضغط على رجوع، حتى تكون في صفحة الإعدادات الرئيسية. الآن يجب أن ترى خيارًا لخيارات المطور أو ستجد Developer Options.
- انتقل إلى خيارات المطور، وابحث عن تصحيح أخطاء USB أو USB Debugging بالإنجليزية.
- اقلب مفتاح USB Debugging إلى وضع التشغيل ON.
- الآن، قم بتوصيل هاتفك الذكي بجهاز الكمبيوتر الخاص بك وانقر فوق "موافق" في مربع خيار الموافقة على هاتفك يطلب منك السماح بتصحيح أخطاء USB أثناء الاتصال بهذا الكمبيوتر.
يمكنك استخدام أجهزة adb الأوامر في موجه الأوامر للتأكد من أنها تقرأ جهازك أيضًا. إذا كانت عبارة "unauthorized"، فهذا يعني أنه لا يزال يتعين عليك منحه الإذن.
إلغاء قفل Bootloader
قبل أن تتمكن من فعل أي شيء، ستحتاج إلى إلغاء قفل أداة تحميل التشغيل. هذه ميزة بيع كبيرة أخرى لهاتف Pixel الذكي. حقيقة أنه يمكنك بسهولة فتح البوت لودر.
للبدء، ستحتاج إلى إيقاف تشغيل هاتفك تمامًا. ثم اضغط مع الاستمرار على زر الطاقة وزر خفض الصوت. سينقلك هذا إلى قائمة أداة Bootloader.
بدلاً من ذلك، يمكنك استخدام موجه الأوامر على الكمبيوتر للقيام بذلك، اكتب adb reboot bootloader.
الآن، لإلغاء قفل البوت لودر فعليًا، ستحتاج إلى استخدام الأمر fastboot flashing unlock.
بالرجوع إلى هاتفك، سيظهر مع مربع حوار يسألك عما إذا كنت متأكدًا من رغبتك في إلغاء قفل أداة تحميل التشغيل. لأنه سيعيد ضبط المصنع لجهازك. استخدم أزرار الصوت لتحديد إما نعم أو ل، ثم استخدم زر الطاقة لتأكيد ذلك.
بمجرد الانتهاء من ذلك، اكتب fastboot reboot-bootloader.
فلاش ملف تحديث OTA
الآن، حان الوقت أخيرًا لتفليش تحديث OTA. بالطبع، إذا قمت بهذا من قبل، فربما لا داعي للقلق بشأن هاتين الخطوتين الأخيرتين.
وهذا أيضًا يعمل بدون فتح bootloader. ولكن لعمل فلاش ملف التحديث بالكامل فعليًا، ستحتاج إلى فتحها.
في Command Prompt أو Terminal Window، اكتب أجهزة adb للتأكد من أن هاتفك متصل.
الآن، ستضع الجهاز في وضع البوت لودر. يمكنك إيقاف تشغيله ثم الضغط مع الاستمرار على زر الطاقة وزر خفض الصوت، أو كتابة adb reboot bootloader في موجه الأوامر.
الآن، ستستخدم زر خفض الصوت وتضغط عليه مرتين. حتى تقوم بالتمرير لأسفل إلى خيار وضع الاسترداد. ثم اضغط على زر الطاقة لتحديده. بمجرد القيام بذلك، سيبدو كما لو أن هاتفك يُعاد تشغيله، ثم يُظهر Android بعلامة تعجب حمراء فوقه. الآن لا تفزع وتعتقد أن هاتفك قد مات، هذا من المفترض أن يحدث. استمر في الضغط على زر الطاقة واضغط على زر رفع الصوت. الآن ستكون في وضع الاسترداد أو Recovery Mode.
كونك في وضع الاسترداد، فلن تضغط على زر خفض مستوى الصوت حتى تبرز خيار تطبيق التحديث من ADB ثم اضغط على زر الطاقة لتحديده.
في موجه الأوامر، اكتب adb sideload [ملف OTA] .zip كأمر. ستقوم بتغيير [ملف OTA] إلى اسم ملف ota. عادةً ما يكون من الأسهل إعادة تسمية الملف، لذا فهو ليس سلسلة عشوائية من الأرقام والحروف.
في وضع الاسترداد، سيعرض حالة التحديث الذي يتم دفعه إلى هاتفك. اعتمادًا على الحجم، قد يستغرق الأمر بضع دقائق قبل دفعه تمامًا. ولكن بمجرد أن يتم إعادة تشغيل الهاتف مرة أخرى إلى شاشة Android العادية.
وبعد ذلك تكون جاهزًا. لقد قمت بنجاح تحديث ملف OTA إلى هاتفك Pixel الذكي.
هذا هو مدى سهولة تحديث هاتفك الذكي Google Pixel إلى Android 11. بالطبع، هذا يعمل لأكثر من مجرد تحديث Android 11 على Pixel. ولكن أيضًا بالنسبة إلى تصحيحات الأمان والميزة الفصلية تصله كما تفعل Google.