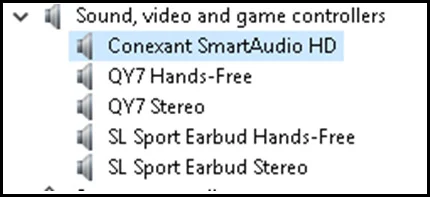تعد مشكلة عدم عمل الصوت على الكمبيوتر من بين المشكلات الأكثر شيوعا التي يمكن أن تظهر على حاسوبك بنظام Windows، وقد تكون هناك أوقات قد لا يكون فيها مجرد تعديل زر مستوى الصوت لأعلى ولأسفل مفيدا. هذا هو الوقت الذي قد تتساءل فيه عن كيفية استعادة عمل الصوت في جهاز الكمبيوتر الخاص بك. سنشرح لك خمس طرق لمحاولة اصلاح وحل مشكل الصوت على الويندوز.
ربما لا تكون أزرار مستوى الصوت مفيدة لك كثيرا ولكن تعديل بعض الإعدادات هنا وهناك. الآن، مرة أخرى، قد تسأل عن الإعدادات التي يمكنني تعديلها لاستعادة الصوت إلى الكمبيوتر الخاص بي؟ لنبدأ بإطار ذهني إيجابي للغاية ونقول، "يمكنني ذلك".
خمس طرق لاصلاح مشكل الصوت في الكمبيوتر
1. تحقق من المقابس والكابلات ومكبر الصوت ووصلة سماعة الرأس
- تحقق مما إذا كانت جميع الأسلاك والكابلات الخاصة بمكبرات الصوت وسماعات الرأس غير فضفاضة وموصلة بشكل صحيح.
- تحقق مما إذا كنت قد أدخلت المقبس الأيمن في الوتر الأيمن. إذا لم تكن على دراية بالمقبس الذي يدخل إليه أي سلك، فاتصل بالشركة المصنعة للجهاز.
- تحقق مما إذا كان الصوت في وضع كتم الصوت أم لا، وقم بتشغيل جميع عناصر التحكم في مستوى الصوت.
2. تحديث / إلغاء تثبيت وإعادة تثبيت تعريفات الصوت
ربما تكون قد فحصت بدقة الأسلاك والكابلات والمقابس وربما استشرت الشركة المصنعة للجهاز وتجد أنه لا توجد مشكلة معهم. والآن تتساءل لماذا لا يمكنني استرجاع الصوت على الكمبيوتر؟
ربما السبب هو الصوت أو برنامج تشغيل الصوت. قد يكون السبب أنك تقوم بتشغيل برنامج تشغيل صوتي قديم لا يتوافق مع تكوين الكمبيوتر، أو ربما هناك خلل في برنامج التشغيل الحالي لديك تحتاج إلى إلغاء تثبيته وإعادة تثبيته.
على الرغم من أن التعامل يدويًا مع المشكلة هو إحدى الطرق لحل المشكلة، فقد يستغرق ذلك قدرا كبيرا من الجهد والوقت. لذلك، اختصر العمل الشاق وقم بتثبيت أداة مساعدة يمكنها تنزيل برنامج تشغيل الصوت تلقائيا، المتوافق مع الكمبيوتر، وتثبيته، وحتى إذا لزم الأمر، قم بتحديث برنامج تشغيل الصوت. على الرغم من ذلك، سنناقش أيضًا الطريقة القديمة للتعامل مع المشكلة أيضًا.
يعد برنامج Advanced Driver Updater أحد أفضل أدوات برامج التشغيل المساعدة التي يمكنها مساعدتك في تحديث برامج تشغيل أو تعريفات الصوت. وهو يتألف من آلاف برامج التشغيل في قاعدة بياناته ويدعم عددا كبيرا من الأجهزة.
إليك سبب تثبيت برنامج تحديث برنامج التشغيل المتقدم لاستعادة الصوت في الكمبيوتر الذي يعمل بنظام Windows 10 -
- تثبيت برامج التشغيل المفقودة
يقوم بتثبيت برامج التشغيل المفقودة وإصلاح أي أخطاء صوتية عن طريق تصحيح الترددات المفقودة وفقدان القناة.
- تحديث برامج تشغيل الصوت
يساعدك على تحديث برامج تشغيل الصوت بحيث يمكنك الاستمتاع بالألعاب ذات الصوت عالي الوضوح
- لا يتأخر الصوت
حتى أنه يصلح تأخيرات الصوت والفيديو.
- النسخ الاحتياطي واستعادة
يساعدك برنامج Advanced Driver Updater في أخذ نسخة احتياطية من برامج التشغيل لتجنب أي مشاكل في التوافق، كما يتيح لك استعادة آخر برنامج تشغيل يعمل أيضا
تثبيت برنامج تحديث برنامج التشغيل المتقدم الآن
الآن، سنلقي نظرة على الطرق اليدوية لإعادة تثبيت برامج تشغيل الصوت في Windows 10 -
الخطوة 1: تشخيص المشكلة
انقر بزر الماوس الأيمن على أيقونة Windows وحدد Device Manager
انقر فوق أجهزة التحكم بالصوت والفيديو والألعاب
كما ترى، فإن برنامج تشغيل الصوت في هذا الكمبيوتر هو Conexant SmartAudio HD ؛ يمكن أن تكون لك مختلفة. إذا رأيت علامة صفراء بعلامة تعجب على برنامج تشغيل الصوت، فقد تواجه مشاكل في الصوت.
الخطوة 2: إعادة تثبيت تعريفات الصوت
لنفترض أن برنامج التشغيل Conexant SmartAudio HD معيب، وأريد اصلاح مشكل الصوت على الكمبيوتر عن طريق إعادة تثبيت برنامج التشغيل هذا. فيما يلي الخطوات التي يجب اتباعها لإعادة تثبيت برنامج التشغيل هذا -
- اضغط على مفتاح Window + R الذي سيفتح مربع بحث النظام.
- اكتب devmgmt.msc في شريط البحث واضغط على Enter أو انقر فوق موافق.
- الآن، انقر على القائمة المنسدلة للتحكم في الصوت والفيديو والألعاب.
- انقر بزر الماوس الأيمن على Conexant SmartAudio HD (أو برنامج تشغيل الصوت).
- انقر فوق تعطيل برنامج التشغيل.
- انقر فوق خانة الاختيار حذف برنامج التشغيل الخاص بهذا الجهاز ثم اضغط على OK.
- قم بإعادة تشغيل الكمبيوتر.
- مرة أخرى افتح مدير الجهاز باتباع الخطوات المذكورة أعلاه.
- انقر بزر الماوس الأيمن فوق برنامج تشغيل الصوت مرة أخرى وانقر فوق المسح بحثا عن تغييرات الأجهزة.
ملاحظة: إذا فشل نظامك في العثور على برنامج التشغيل المفقود ولم يتمكن من تثبيته تلقائيا، يمكنك التحقق من موقع Conexant الرسمي وتنزيل برنامج تشغيل الصوت بناء على ما إذا كان لديك الكمبيوتر بنظام 32 أو 64 بت.
3. تشغيل مستكشف أخطاء Windows 10 ومصلحها
إذا لم تتمكن من معرفة ما يزعج الصوت في الكمبيوتر الخاص بك، فدع Windows 10 يقوم باستكشاف الأخطاء وإصلاحها نيابة عنك. بمجرد استخدام مستكشف الأخطاء ومصلحها في Windows، سيقوم بفحص النظام بحثًا عن المشكلات المحتملة ويقدم إصلاحات.
الآن هناك طرق متعددة لفتح مستكشف أخطاء Windows 10 ومصلحها ؛ يمكنك إما الضغط على مفتاح Windows وكتابة البحث عن مشاكل تشغيل الصوت وإصلاحها في شريط البحث وإصلاحها. انقر على "التالي" وسيبدأ النظام في اكتشاف المشكلات إن وجدت.
يمكنك حتى اختيار المسار: ابدأ > الإعدادات > النظام > الصوت > استكشاف الأخطاء وإصلاحها. بهذه الطريقة، سيقوم مستكشف الأخطاء ومصلحها بالبحث عن الأجهزة الصوتية، ومن ثم يمكنك استكشاف أخطاء الجهاز وإصلاحها، مما يؤدي إلى حدوث مشكلات.
4. تحقق مما إذا كانت إعدادات الصوت مناسبة
هنا ستتحقق بشكل أساسي مما إذا كانت أجهزة الصوت لديك غير معطلة أو مكتومة الصوت. للتحقق من ذلك اتبع الخطوات المذكورة أدناه:
- انقر بزر الماوس الأيمن على رمز مكبر الصوت وحدد Open Volume Mixer
- تأكد من عدم كتم أي من عناصر التحكم في مستوى الصوت لأي من أجهزتك. إذا كانت موجودة، سترى دائرة حمراء بخط مائل عليها.
- يمكنك أيضا التحقق مما إذا قمت بكتم أو تعطيل أجهزتك عن طريق الخطأ عن طريق اتباع المسار أدناه:
ابدأ > الإعدادات > النظام > الصوت
- الآن، حدد خصائص الجهاز لكل من أجهزة الإدخال والإخراج الصوتية.
- تحقق مما إذا كنت قد حددت مربع تعطيل عن طريق الخطأ. إذا كان لديك، قم بإلغاء تحديده.
5. إعادة تعيين أو استعادة نظام الويندوز

يجب أن تكون إعادة تعيين الكمبيوتر هي الملاذ الأخير لأنه عندما تختار إعادة تشغيل الكمبيوتر، قد تضطر إلى التخلي عن البيانات المهمة. يجب أن تأخذ نسخة احتياطية من جميع الإعدادات والبيانات حتى إذا حدث خطأ ما، يمكنك استعادة البيانات المحفوظة مسبقًا.
وهو الوقت الذي يمكنك فيه اختيار إنشاء نقطة استعادة. لهذا
- افتح لوحة التحكم Control Panel
- في مربع البحث اكتب الاسترداد أو Recovery
- اختر فتح استعادة النظام Open System Restore
- اختر التالي Next في استعادة ملفات وإعدادات النظام Restore system files and settings
- الآن، حدد نقاط الاستعادة من قائمة النتائج المحددة.
ملاحظة: قد تضطر إلى تكوين حماية النظام. للقيام بذلك، انتقل إلى Control panel واختر Recovery ثم Configure System Restore ثم Configure، وتحقق مما إذا كان خيار Turn on system protection مفعلا. إذا لم يكن، تحقق زر الخيار المقابل لـ Turn on system protection.
أخيرا
يصبح الأمر محبطا عندما لا تتمكن من سماع أي شيء عندما كنت تشاهد فيلما، بالرغم من رفع حجم صوت الكمبيوتر المحمول. لحل مشكل الصوت إلى جهاز الكمبيوتر الخاص بي، فكرت في جميع الخيارات المذكورة أعلاه. على الرغم من أنني اختبرت مقابس الصوت في جهازي وإعدادات الصوت شخصيا، إلا أن الإصلاح الذي كان يعمل بالنسبة لي هو تحديث درايفرات الصوت.
لذا، إذا كنت في وضع مشابه وجربت واختبرت إصلاحات مثل تلك المذكورة أعلاه، فشارك معنا في قسم التعليقات مع الطريقة التي يعمل معك. يمكنك العثور على المزيد من محتوى استكشاف الأخطاء وإصلاحها والمزيد في قسم مشاكل الكمبيوتر.