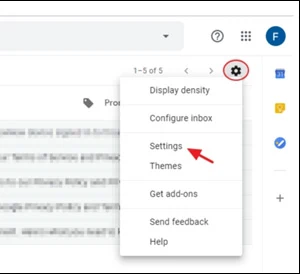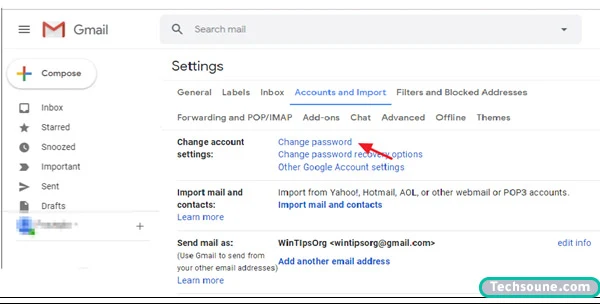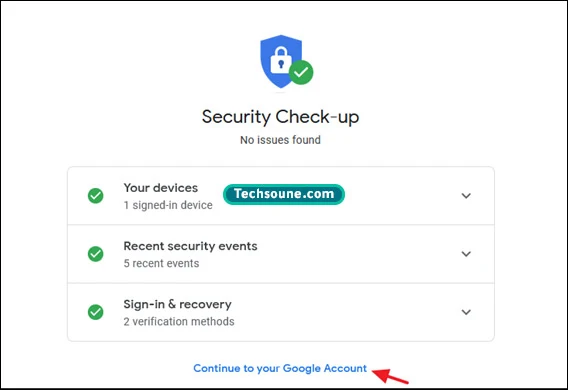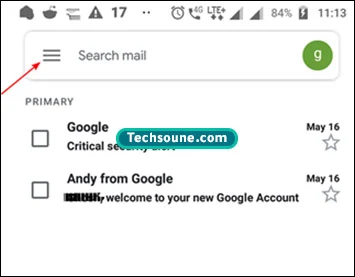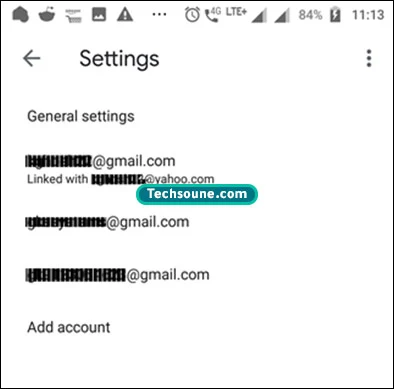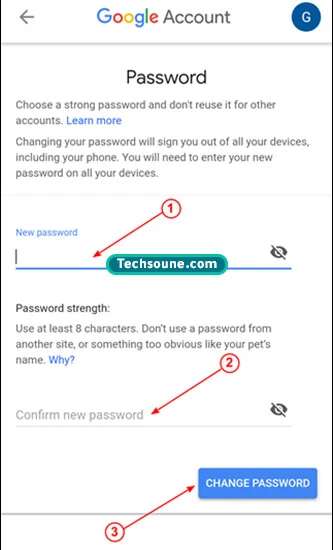يعد Gmail بلا شك واحد من خدمات البريد الإلكتروني الأكثر شعبية في العالم وتقدمها Google. ما يجعله أكثر شيوعا هو أنه يمكنك استخدامه في وقت واحد عبر جميع أجهزتك. على الرغم من أن Gmail يقدم أحد أقوى أنظمة الحماية الأمنية، فإن نصيحة Google هي تغيير كلمة المرور الخاصة بك بشكل دوري. هذا سهل إلى حد ما، وفي هذه المقالة، سنشرح لك خطوة بخطوة طريقة تغيير كلمة مرور او الباسوورد لحساب Gmail.
نظرا لأن تغيير كلمة مرور Gmail يؤدي إلى تغيير كلمة المرور لحساب Google بشكل أساسي، فإنه يغير أيضا بشكل فعال كلمة المرور لجميع الخدمات المضمنة في حسابك، مثل YouTube و Drive و Maps وما إلى ذلك، باستثناء Gmail.
نظرا لأنه من المحتمل أن يكون لديك Gmail مثبتا في متصفح جهاز الكمبيوتر الخاص بك وكذلك على هاتف Android الخاص بك، فسوف نرشدك في تغيير كلمة المرور لكليهما، حيث تختلف الخطوات إلى حد ما في كل جهاز.
- الجزء 1: كيفية تغيير كلمة مرور Gmail من متصفح - كمبيوتر.
- الجزء 2: كيفية تغيير كلمة مرور Gmail على هاتف Android.
الجزء 1: كيفية تغيير كلمة سر حساب Google من الكمبيوتر - المتصفح
لا يهم أي متصفح لديك على جهاز الكمبيوتر الخاص بك، حيث يبدو Gmail هو نفسه في جميع المتصفحات. لبدء تغيير كلمة المرور الخاصة بك في Gmail:
1. افتح Gmail في متصفحك وانقر على زر "رمز الاعدادات" في الزاوية العلوية اليمنى. (الذي قمنا بتطويقه باللون الأحمر) وحدد الإعدادات.
2. سينقلك هذا إلى صفحة الإعدادات. في هذه الصفحة، انقر فوق حسابات واستيراد.
3. في خيارات الحسابات والاستيراد، انقر فوق تغيير كلمة المرور.
4. الآن، ستريد Google أولا التحقق من أنك أنت بالفعل وليس أي شخص آخر يريد تغيير كلمة المرور. لذا، أدخل كلمة المرور الحالية وانقر فوق التالي.
ملاحظة: سيظهر اسمك وحسابك في Gmail في الأعلى، حتى تعرف أنك تدخل كلمة المرور للحساب الصحيح. أثناء إدخال كلمة المرور، يمكنك رؤية ما تقوم بإدخاله عن طريق النقر على زر "العين" على اليمين.
5. في الشاشة التالية، ستسمح لك Google بتغيير كلمة مرورك. عند هذه النقطة، أدخل كلمة المرور الجديدة مرتين في المربعين الفارغين (1 و 2)، وعند الانتهاء، انقر فوق تغيير كلمة المرور. (3)
ملاحظة: انقر على أيقونة "العين" على يمين كل مربع، للتحقق من ما تكتبه.
6. ستؤكد Google تغيير كلمة المرور في الشاشة التالية، وتريد منك مراجعة معلومات الاسترداد وإعدادات الأمان لحسابك. للمتابعة انقر على "الشروع في العمل".
7. في الشاشة التالية، ستبلغك Google بأية مشكلات أمان تكتشفها في حسابك. نوصيك بتصحيح هذه المشكلات ثم المتابعة إلى حسابك على Google.
8. هذا كل شيء. لقد قمت بتغيير كلمة مرور Gmail بنجاح.
ملاحظة: للتحقق من تغيير كلمة المرور، قم بتسجيل الخروج من حساب Google الخاص بك وتسجيل الدخول مرة أخرى. أيضا، قم بتسجيل الخروج وتسجيل الدخول مرة أخرى من أي جهاز آخر تستخدمه نفس حساب Gmail.
الجزء 2: كيفية تغيير كلمة مرور حساب Google على هاتف Android.
إذا كان لديك Gmail على هاتف Android الخاص بك (الهاتف أو الجهاز اللوحي)، وتريد تغيير كلمة المرور، فاتبع الإرشادات أدناه:
1. على هاتف Android، انقر لفتح تطبيق Gmail.
2. سيؤدي هذا إلى فتح تطبيق Gmail مع رسائل البريد الإلكتروني الخاصة بك في علبة الوارد الخاصة بك. انقر الآن على أيقونة 3-الواصلات في أعلى اليسار.
3. الآن تحرك لأسفل واضغط على الإعدادات.
4. يؤدي ذلك إلى فتح شاشة الإعدادات العامة، والتي تسرد جميع حسابات Gmail الخاصة بك. إذا كان لديك أكثر من حساب Gmail واحد، فانقر فوق الحساب الذي تريد تغيير كلمة المرور الخاصة به.
6. تسمح لك الشاشة التالية بإدارة معلومات حسابك وخصوصيته وأمانه. لتغيير كلمة المرور لحساب Gmail الخاص بك، انقر فوق المعلومات الشخصية.
7. في الشاشة التالية، قم بالتمرير في الأسفل واضغط على PASSWORD.
8. في الشاشة التالية، أدخل كلمة المرور الحالية، ثم انقر فوق التالي، للتحقق من أنك أنت بالفعل وليس أي شخص آخر يحاول تغيير كلمة المرور.
9. في الشاشة التالية، اكتب كلمة المرور الجديدة مرتين في المربعات المقابلة (1 و 2) ثم انقر فوق الزر "تغيير كلمة المرور" (3).
اقتراح: اضغط على أيقونة "العين" على اليمين، للتحقق من ما تكتبه.
10. في الشاشة التالية تحصل على تأكيد بأن Google قد غيرت كلمة مرورك. انقر فوق البدء لمراجعة معلومات الاسترداد وإعدادات الأمان.
11. قم بمراجعة مشكلات الأمان وحلها إذا كنت ترغب في ذلك أو انقر فقط فوق متابعة إلى حساب Google الخاص بك لإنهاء.
هذا كل شيء! لقد قمت بتعلم طريقة تغيير كلمة مرور Gmail أو حساب جوجل.
اسمحوا لي أن أعرف ما إذا كان هذا الشرح قد ساعدك من خلال ترك تعليقك حول تجربتك. يرجى الإعجاب ومشاركة هذا الشرح لمساعدة الآخرين.