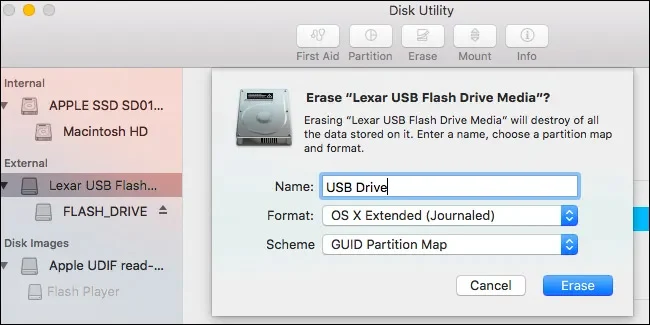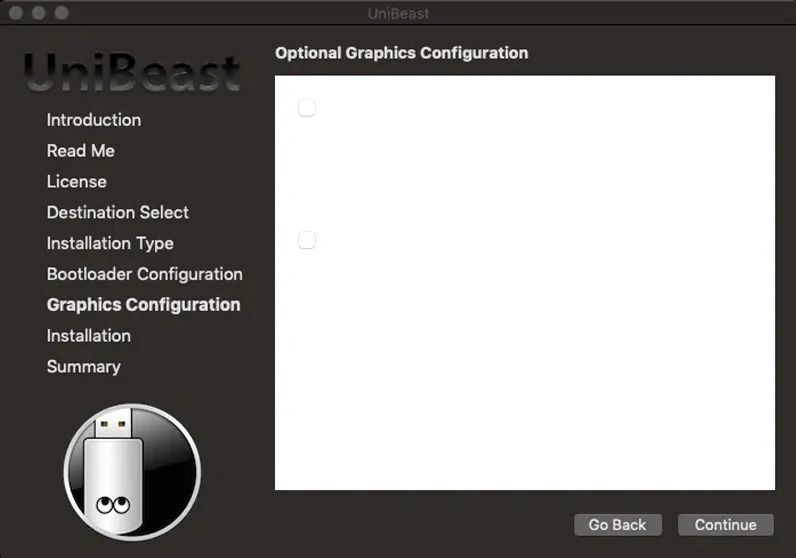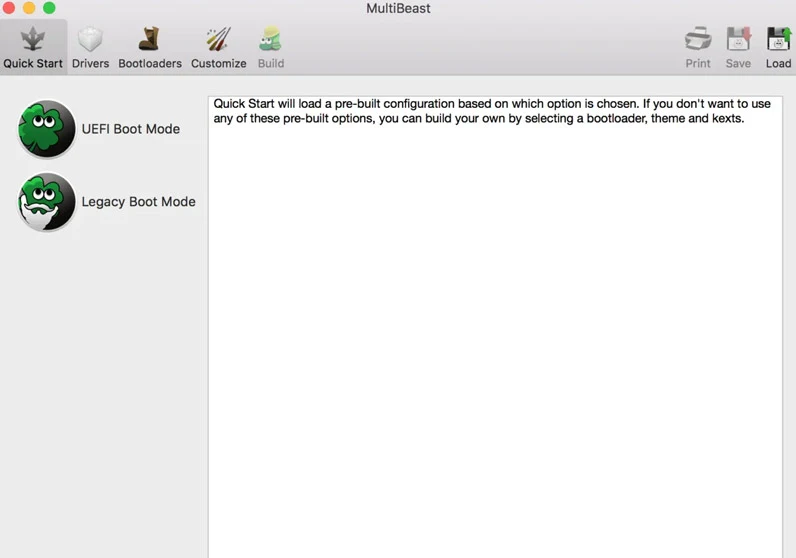هذا شرح كامل و مفصل لتثبيت نظام التشغيل Mac OS على جهاز كمبيوتر سواء بنظام Windows 7/8/10. وقم بتشغيل تطبيقات macOS على الكمبيوتر أو الحاسوب الخاص بك.
يوجد الكثير من المحاكيات، بعضها قادر على تشغيل برامج و تطبيقات Linux OS على نظام Windows، والبعض الآخر يسمح بتشغيل تطبيقتAndroid على نظام Windows وما إلى ذلك. على نفس المنوال، لدينا أجهزة افتراضية. هذه هي نوع من البرامج التي توفر واجهة مطلوبة لتشغيل نظام تشغيل كامل داخل النظام نفسه. هذه مقاربة أكثر أمانا من نظرائهم.
على سبيل المثال، يمكنك تثبيتها بسهولة على أي محرك أقراص قابل للإزالة ثم تشغيل نظام التشغيل المطلوب منه. لم تعد بحاجة إلى إنشاء قسم منفصل لنظام التشغيل ، على عكس ما تفعله في حالة التشغيل المزدوج. في هذا الشرح الشامل، سوف نلقي نظرة على بعض من أفضل المحاكيات والأجهزة الافتراضية التي ستساعدك في تشغيل Windows OS على جهاز Mac و MacOS على سطح مكتب Windows.
ولكن قبل البدء بالشرح، تأكد فقط من أن يكون لديك نسخة احتياطية لجميع الملفات بأكملها على جهاز الكمبيوتر الخاص بك. على الرغم من أن هذه المحاكيات أو الأجهزة الظاهرية لا تتسبب بالضرورة في أي فقد للبيانات، إلا أننا سنطلب منك تهيئة قسم أو قسمين على طول الطريق ، خاصة أثناء تثبيت macOS على جهاز كمبيوتر يعمل بنظام Windows. علاوة على ذلك، من الأفضل دائما أن تكون على جانب أكثر أمانا. وبالتالي ، وجود نسخة احتياطية كاملة يوصى دائما. لذلك دون مزيد من اللغط، لنبدأ بالموضوع.
كيفية تثبيت تطبيقات macOS على جهاز كمبيوتر ويندوز؟
في هذا الشرح، سنقوم بتجميع الخطوات لتشغيل macOS على سطح مكتب Windows الخاص بك. ولكن قبل البدء بالتعليمات، يوصى بتصفح المتطلبات أدناه. إذا كان جهاز الكمبيوتر الخاص بك لا يدعم هذه المتطلبات ، فلن تتمكن من تشغيل macOS على سطح المكتب لديك.
المتطلبات الأساسية :
- ستحتاج إلى الوصول إلى جهاز Mac ، ويجب أن يدعم High Sierra. هذا مخصص لإنشاء مثبت macOS المتوفر على متجر تطبيقات Mac.
- كمبيوتر يعمل بنظام Windows مع معالج Intel 64 بت.
- ما لا يقل عن 50 جيجابايت أو أكثر من مساحة التخزين المجانية. هذا القسم مطلوب فقط لنظام التشغيل لإعداده ، مع بعض تطبيقات الضرورة العارية. إذا كنت ترغب في تثبيت المزيد من التطبيقات ، فستحتاج إلى مساحة تخزين إضافية. علاوة على ذلك ، يجب تخصيص هذه المساحة لقسم لم يتم التعامل معه مع أي من ملفات Windows. لذلك من الأفضل إنشاء قسم منفصل لتثبيت هذا. أو سيكون الأسلوب الأكثر أمانا هو تثبيت macOS على قرص ثابت خارجي. مهما اخترت ، فقط تأكد من عمل نسخة احتياطية لجميع الملفات ، حيث أننا سنقوم بتنسيق هذا القسم لاحقًا.
- وحدة تخزين USB (مثل PenDrive) تحتوي على مساحة تخزين مجانية لا تقل عن 16 جيجابايت لتنفيذ عملية الإعداد. تأكد من الحصول على نسخة احتياطية من محتويات PenDrive كما سنقوم بتنسيقها لاحقًا. فقط لتكرار الحقائق ، لن نقوم بتثبيت نظام التشغيل على عصا USB هذه. بدلاً من ذلك ، سيحتفظ مثبت برنامج MacOS ، وبالتالي ، سيساعد في إكمال عملية الإعداد. سيتم تثبيت نظام التشغيل على سطح مكتب Windows الخاص بك فقط.
الخطوة 1: تحميل الملفات المطلوبة
توجه إلى Tonymacx86.com. قم بإنشاء حساب مجاني وقم بتحميل برنامج Unibeast من هناك. بمجرد الانتهاء من تثبيته على جهاز الكمبيوتر الخاص بك كما تفعل مع أي تطبيق عادي.
بعد ذلك، ستتم مطالبتك أيضا بتحميل برنامج Multibeast. يتأكد هذا البرنامج من تثبيت جميع برامج تشغيل macOS الضرورية عند تشغيله على نظام التشغيل Windows OS الخاص بك.
افتح جهاز Mac الخاص بك وتوجه إلى متجر التطبيقات. البحث عن سييرا العليا. أو يمكنك استخدام App Store مباشرة هذا الرابط لتحميل High Sierra مباشرة. لن تتمكن من الوصول إلى هذا الموقع من جهاز كمبيوتر يعمل بنظام Windows.
الخطوة 2: تنسيق محرك USB
ستحتاج الآن إلى تهيئة محرك أقراص USB الذي يجب وضع برنامج التثبيت عليه. للقيام بذلك، فيما يلي الخطوات الواجب اتباعها. لاحظ أنه يجب تنفيذ الخطوات التالية على جهاز Mac نفسه.
- افتح Spotlight على جهاز Mac الخاص بك وابحث عن Disk Utility.
- قم بتشغيله وحدد محرك USB.
- بعد ذلك ، انقر على محو. بعد ذلك ، انقر فوق "تنسيق" الذي سيعطيك قائمة منسدلة. حدد OS X Extended (Journaled). سيؤدي القيام بذلك إلى تعيين نظام ملفات USB المتوافق مع نظام Mac.
- الآن ، انقر فوق "مخطط". ستكون موجودة أسفل خيار التنسيق مباشرة.
- حدد GUID Partition Map وانقر على محو.
هذا هو. لقد نجحت في تهيئة محرك USB الخاص بك باستخدام نظام ملفات Mac. المضي قدما في الخطوات المقبلة.
الخطوة 3: إنشاء أداة تثبيت macOS على PenDrive الخاص بك
- افتح تطبيق Unibeast على جهاز Mac. انقر على متابعة ما مجموعه أربع مرات. ثم انقر فوق موافق.
- سيتم نقلك الآن إلى الشاشة حيث يتعين عليك تحديد محرك الأقراص الذي تحتاج إلى تثبيت أداة Unibeast عليه. حدد USB الذي قمنا بتنسيقه في الخطوة 2.
- بعد ذلك ، حدد نظام التشغيل المطلوب ، والذي في هذه الحالة هو نظام التشغيل High SierraUniBeast Select OS
- الآن سيتعين عليك تحديد اللوحة الأم. يجب عليك الاختيار بين UEFI و Legacy. في معظم الحالات ، يجب أن يكون UEFI. ومع ذلك ، إذا كان جهاز الكمبيوتر الخاص بك يحتوي على اللوحة الأم الأقدم التي تستخدم BIOS وليس وضع UEFI ، فقم بمتابعة Legacy.Bootloader Configuration UniBeast
- سيتعين عليك الآن تحديد بطاقة الرسومات الخاصة بك. إذا كان الكمبيوتر المحمول مزودًا بمعالج Intel CPU حديثًا (مثل i5 أو i7 أو الإصدارات الأحدث) ، فيمكنك تخطي هذه الخطوة.
- بمجرد الانتهاء من تنفيذ الخطوات المذكورة أعلاه ، انتظر حتى تتمكن أداة التثبيت Unibeast من الإعداد الصحيح وتثبيتها على Pendrive الخاص بك. قد يستغرق الأمر ساعة تقريبًا ، أو حتى أكثر في بعض الحالات ، حتى تنتهي العملية.
- بمجرد اكتمال الإعداد ، قم بنقل ملف Multibeast على USB.
الخطوة 4: تغيير تسلسل ترتيب boot في Windows
بشكل افتراضي ، سيتم تشغيل الكمبيوتر من نظام التشغيل المثبت على القرص الثابت. للتأكد من عدم حدوث ذلك وبدلا من تشغيله على نظام التشغيل macOS ، سيتعين علينا تغيير تسلسل boot Windows. بعبارات أبسط ، سنقوم بتمهيد جهاز الكمبيوتر الخاص بك من PenDrive وليس من الحالة الافتراضية وهي القرص الصلب. للقيام بذلك ، فيما يلي الخطوات الواجب اتباعها.
- ابدأ بالانتقال إلى شاشة BIOS لجهاز الكمبيوتر الخاص بك. يمكن القيام بذلك عن طريق إعادة تشغيل جهاز الكمبيوتر الخاص بك. بمجرد حدوث ذلك، استمر في الضغط على مفتاح ESC أو Del أو F11 أو F12 للدخول إلى شاشة BIOS. الشركات المصنعة المختلفة لديها مفاتيح مختلفة لزيارة هذه القائمة. فكر في إجراء بحث في Google إذا كانت المفاتيح المذكورة أعلاه لا تعمل من أجلك.
- بعد ذلك ، انتقل إلى قسم "ترتيب التمهيد Boot" وحدد محرك أقراص USB Drive أو Removable Drive .
- الشيء التالي الذي عليك القيام به هو نقل محرك الأقراص المحدد هذا إلى أعلى ترتيب التمهيد. سيؤدي القيام بذلك إلى تشغيل جهاز الكمبيوتر الخاص بك من محرك USB الذي يحتوي على برنامج تثبيت macOS فيه.
- أخيرا، اخرج من شاشة BIOS.
الخطوة 5: تثبيت نظام macOS على الكمبيوتر بنظام Windows
الآن وقد انتهينا من المتطلبات المسبقة، وقمنا بتحميل الملفات الضرورية وتغيير ترتيب التمهيد، فقد حان الوقت أخيرا لتثبيت نظام التشغيل MacOS على جهاز الكمبيوتر الشخصي الذي يعمل بنظام Windows.
- أدخل PenDrive مع مثبت Unibeast macOS (وبرنامج Multibeast أيضا) على جهاز الكمبيوتر الذي يعمل بنظام Windows.
- أوقف تشغيل الكمبيوتر، وأدخل محرك USB، ثم ابدأ تشغيله.
- هذه المرة لن يقوم جهاز الكمبيوتر الخاص بك بالتمهيد مباشرة إلى نظام التشغيل ولكنه سيقدم لك قائمة. حدد محرك USB.
- استمر بالتعليمات الميدانية مثل اختيار اللغة والمنطقة الزمنية والتفاصيل الأخرى.
- عندما تظهر قائمة Disk Utility، حدد القسم أو القرص الثابت الخارجي الذي تحتاج إلى تثبيت نظام التشغيل MacOS عليه.
- انقر فوق "Erase" ثم على "Format".
- عند النقر فوق "Format" ، ستظهر قائمة منسدلة. حدد Mac OS X Extended Journaled.
- ضمن علامة التبويب "مخطط" ، حدد "خريطة قسم GUID".
- بعد ذلك، انقر على محو. سيؤدي هذا إلى تهيئة القرص الثابت الخاص بك باستخدام نظام ملفات macOS.
- حدد القسم المذكور وانقر فوق "متابعة". سوف يستغرق الأمر الآن بعض الوقت حتى يكتمل تثبيت نظام التشغيل MacOS.
الخطوة 6: تكوينات إضافية
لقد نجحنا الآن في تثبيت نظام التشغيل macOS على نظام Windows. ولكن لا يزال، هناك بعض الأعمال التي يتعين القيام بها. لذلك ، سوف يأتي برنامج Multibeast في المقدمة. يتأكد هذا البرنامج من تثبيت جميع برامج التشغيل والأدوات اللازمة على نظام التشغيل Windows الخاص بك لتشغيل نظام التشغيل macOS بشكل صحيح. فيما يلي الخطوات الواجب اتباعها.
- افتح خيار Finder على جهاز Mac المثبت على جهاز كمبيوتر يعمل بنظام Windows ، وانقر فوق اسم محرك الأقراص الذي قمت بتثبيت نظام التشغيل MacOS منه.
- الآن افتح ملف Multibeast وانتقل إلى قسم Bootloaders.Multibeast Bootloader
- ثم انتقل إلى برامج التشغيل وتوجه إلى علامة التبويب الصوت. حدد اسم موفر الصوت للكمبيوتر الخاص بك من القائمة.
- ثم انقر فوق الخيار Misc وحدد خيار مربع FakeSMC.
- بعد ذلك، انقر فوق الشبكة وحدد برامج تشغيل بطاقة الشبكة.
- بعد ذلك، توجه إلى قسم تخصيص وحدد بطاقة الرسومات الموجودة على جهاز الكمبيوتر الخاص بك. أيضا ، ضع علامة في المربع Fixup لكن اترك حقل Injected دون مساس. Multibeast Graphics
- سيتعين عليك الآن اختيار جهاز Mac الذي يشبه جهاز الكمبيوتر الخاص بك عن كثب، من حيث الأجهزة والمواصفات.
- بعد ذلك ، انقر فوق إنشاء> تحديد محرك الأقراص المثبت. القيام بذلك سوف يمنحك قائمة منسدلة. حدد محرك الأقراص الذي قمت بتثبيت نظام التشغيل MacOS عليه.
- أخيرا، انقر فوق تثبيت > موافق > أدخل كلمة مرور جهاز Mac > تثبيت المساعد.
- انتظر بعض الوقت حتى ينتهي البرنامج من تثبيت جميع الشبكة الضرورية والصوت وبرامج التشغيل الأخرى ذات الصلة.
هذا هو. كنت قد قمت الآن بتثبيت macOS بنجاح على جهاز الكمبيوتر الخاص بك الذي يعمل بنظام Windows.
خاتمة : مع هذا نختتم موضوعنا المتعمق حول خطوات تثبيت macOS على جهاز الكمبيوتر الذي يعمل بنظام Windows. علاوة على ذلك ، قمنا أيضًا بتجنيد الإرشادات الخاصة بتجربة Windows على جهاز Mac. على الرغم من أن الخطوات قد تشعر ببعض التعقيد في البداية ، إلا أنه يجب عليك إيلاء الاهتمام الكامل لجميع التعليمات المذكورة أعلاه ، واتباعها بنفس الترتيب بالضبط.