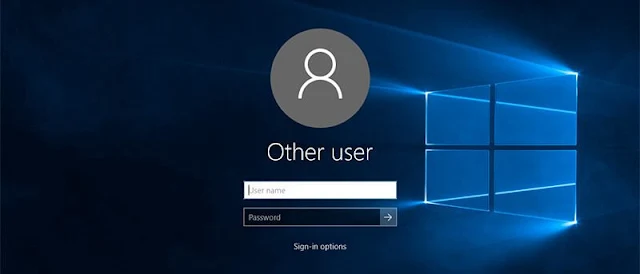مشكل نسيان كلمة مرور ويندوز الكمبيوتر الخاص بك، مشكل قد يصبك بالجنون هذا يحدث للجميع. سواء أكنت قد أدخلت كلمر السر من قبل ألف مرة، أو استخدمتها لاول مرة - أو تغييرك لكلمة الدخول للويندوز - فمن السهل جدا أن تنسى كلمة المرور. ومع ذلك، ليس هناك سبب للخوف. تعرف Microsoft أن كلمات المرور للويندوز تنسى بسهولة وقد سمحت لك باستعادتها مرة أخرى و حل مشكل نسيان كلمة الدخول للويندوز سواء Windows XP أو 7 أو 8 أو 10.
ان نسيت كلمة سر الويندوز فنحن هنا لنساعدك في استرجاعها. اذ تختلف العملية وفقا لإصدار Windows لديك. يوفر Windows XP أسهل طريقة لإعادة تعيين كلمة المرور، ببساطة عن طريق الانتقال إلى "الوضع الآمن". إذا كان لديك Windows 8 أو 10، فستكون العملية سهلة للغاية، شريطة أن يكون لديك اتصال بالإنترنت. بالنسبة لنظام التشغيل Windows 7، أو إذا لم يكن لديك وصول إلى الإنترنت وكنت تستخدم نظام التشغيل Windows 8 أو 10، فإن إعادة تعيين كلمة المرور الخاصة بك سوف تتطلب الوصول إلى جهاز كمبيوتر مشابه.
باستخدام الوضع الآمن : Windows XP
إذا نسيت كلمة المرور الخاصة بتسجيل الدخول لجهاز كمبيوتر يعمل بنظام Windows XP، فيمكنك إعادة تعيينها عن طريق الانتقال إلى "الوضع الآمن" "Safe Mode".
أولا، أعد تشغيل الكمبيوتر. أثناء بدء التشغيل، اضغط على المفتاح F8 بشكل متكرر لتنشيط الوضع الآمن. إذا لم تضغط المفتاح F8 لسبب ما في الوقت المناسب، فما عليك سوى إعادة تشغيل الكمبيوتر وإعادة المحاولة.
في "الوضع الآمن"، انقر فوق الزر "Start" وحدد "Run". اكتب السطر التالي في النافذة التي تفتح ثم اضغط على انتر:
control userpasswords2
يمنحك هذا الأمر الوصول الإداري إلى جميع حسابات المستخدمين على الكمبيوتر. حدد حساب المستخدم Admin، ثم انقر فوق "إعادة تعيين كلمة المرور". اكتب كلمة المرور الجديدة مرتين لتأكيدها، ثم انقر فوق "موافق". يمكنك الآن استخدام كلمة المرور الجديدة للوصول إلى جهاز الكمبيوتر الخاص بك.
استخدام قرص إصلاح النظام : Windows 7
تعد إعادة تعيين كلمة مرورك في Windows 7 أكثر تعقيدا من استخدام Windows XP. لاستخدام هذه الطريقة، ستحتاج إلى قرص إصلاح نظام Windows 7. هذا شيء يجب أن تكون قد صنعته عندما حصلت على الكمبيوتر لأول مرة، ولكن إذا لم يكن لديك جهاز كمبيوتر - أو لم تجده - فيمكنك استخدام جهاز كمبيوتر لشخص آخر. يأتي Windows 7 إما 32 بت أو 64 بت. أيًا كان الإصدار لديك، يجب أن يستخدم الكمبيوتر الآخر هذا الإصدار أيضًا.
- 1. أدخل قرصا فارغا أو محرك أقراص فلاش في الكمبيوتر. انقر فوق الزر "ابدأ" واكتب "قرص إصلاح النظام" في حقل "البحث" واضغط على المفتاح Enter. اتبع الإرشادات التي تظهر على الشاشة لإنشاء قرص الإصلاح.
- 2. قم بإيقاف تشغيل الكمبيوتر وأدخل قرص إصلاح النظام في فتحة USB أو محرك الأقراص بجهاز الكمبيوتر الخاص بك. ستحتاج إلى الاقلاع من قرص الإصلاح هذا، والذي يعني في معظم الحالات إدخال إعدادات BIOS للكمبيوتر، والتي تختلف مع كل كمبيوتر. تظهر الإرشادات التي تظهر على الشاشة قبل بدء تشغيل Windows مباشرة، مثل "اضغط على المفتاح F12 لاختيار جهاز الاقلاع" أو "اضغط على Esc للدخول إلى Bios." إذا ظهر بسرعة كبيرة، فأعد تشغيل الكمبيوتر وحاول مرة أخرى.
- 3. بمجرد وصولك إلى BIOS، حدد محرك الأقراص الذي يحتوي على قرص إصلاح النظام.
- 4. عندما يتم تحميل قرص إصلاح النظام، اضغط على أي مفتاح عند المطالبة. اتبع التعليمات حتى تصل إلى "خيارات استرداد النظام". حدد محرك الأقراص الذي يحتوي على نظام تشغيل الكمبيوتر، والذي عادة ما يكون محرك الأقراص C:. قم بتدوين محرك الأقراص الذي هو عليه، لأنك ستحتاج إليه في الخطوة التالية. انقر فوق "التالي".
اختر "موجه الأوامر Command Prompt".
- 5. في الصفحة التالية، انقر فوق "موجه الأوامر" لفتح نافذة موجه الأوامر. هنا، تحتاج إلى إدخال بضعة أسطر من التعليمات البرمجية. إذا لم يكن نظام التشغيل الخاص بك على محرك الأقراص C: فاستخدم محرك الأقراص المناسب بدلا من ذلك، مثل محرك الأقراص "D:" أو حتى محرك الأقراص "E:". اضغط على مفتاح Enter بعد كل سطر:
C:
cd windows\system32
ren utilman.exe utilhold.exe
copy cmd.exe utilman.exe
exit
cd windows\system32
ren utilman.exe utilhold.exe
copy cmd.exe utilman.exe
exit
- 6. قم بإزالة قرص إصلاح النظام وأعد تشغيل الكمبيوتر.
- 7. عندما تظهر شاشة تسجيل الدخول، انقر على أيقونة "سهولة الوصول" في الركن الأيسر السفلي لفتح نافذة موجه الأوامر. اكتب السطر التالي، مع استبدال كلمة "اسم المستخدم" باسم مستخدم Windows، والذي يظهر على الشاشة. استبدل كلمة "password" بكل ما تريد أن تكون كلمة مرورك الجديدة:
net user username password
- 8. أغلق نافذة موجه الأوامر وقم بتسجيل الدخول باستخدام كلمة المرور الجديدة.
تغيير كلمة المرور : Windows 8 و 10 Windows
إذا كنت تستخدم نظام التشغيل Windows 8 أو 10، فيجب أن يكون حساب مستخدم Windows الخاص بك متصلا بحساب Microsoft الخاص بك عبر الإنترنت، مثل حساب Hotmail.com أو Live.com.
باستخدام أي كمبيوتر متصل بالإنترنت، افتح متصفح ويب وانتقل إلى login.live.com. أدخل عنوان البريد الإلكتروني المرتبط بحساب Microsoft Windows الخاص بك، وانقر فوق "التالي" ثم حدد "هل نسيت كلمة المرور" واتبع الإرشادات لإعادة تعيينه. ستحصل على سلسلة من الأسئلة لتحديد هويتك، استنادا إلى إجابات عن الأسئلة الشخصية وأرقام الهواتف التي قدمتها إلى Microsoft عند إعداد حسابك. بمجرد الإجابة عليها لتأكيد هويتك، سيُطلب منك إنشاء كلمة مرور جديدة، والتي يمكنك استخدامها لتسجيل الدخول إلى جهاز الكمبيوتر الذي يعمل بنظام Windows.
استخدم Windows Recovery Drive : Windows 8 و 10
إذا كان جهاز الكمبيوتر الخاص بك لا يتوفر على اتصال إنترنت لسبب ما، أو إذا تمكنت من إنشاء حساب محلي غير متصل عبر الإنترنت بـ Live.com، يمكنك استخدام Windows Recovery Drive لتغيير كلمة المرور الخاصة بك. تتشابه هذه العملية تماما مع ما ستستخدمه في استخدام قرص إصلاح نظام Windows 7، مع وجود اختلافين فقط:
- 1. قم بإنشاء محرك استرداد Windows، بدلا من قرص إصلاح النظام، على كمبيوتر آخر يقوم بتشغيل إصدار 32 بت أو 64 بت من Windows 8 أو 10، تماما كما يفعل جهاز الكمبيوتر الخاص بك.
- 2. يقع رمز Ease of Access في الركن الأيمن السفلي من الشاشة، بدلا من أسفل اليسار.
شاهد أيضا : حل مشكل القرص الصلب وبطء ويندوز على الكمبيوتر
أي سؤال أخر حول كيفية الدخول الى الويندوز بعد نسيان كلمة المرور الكمبيوتر أكتبه في قسم التعليقات.