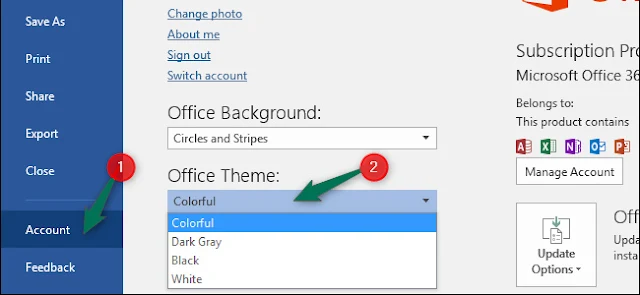الوضع المظلم هو ميزة الموضة منذ عام 2019. المزيد والمزيد من الشركات تطلق الوضع المظلم في خدمات مختلفة لكل من تطبيقات الهاتف المحمول، مثل برامجها في Windows و MacOS. إنه أسهل وأسرع مما تعتقد.
في حالة نظامي التشغيل Windows و MacOS، وصل الوضع المظلم رسميا في العام الماضي، لذلك من الممكن بالفعل تنشيطه دون أي إزعاج كبير، ومع ذلك، هناك برامج متوافقة مع الوضع المظلم، لكن لم يتم تنشيطها تلقائيا (كما في الهواتف) على الرغم من وجود الوضع المظلم في نظام التشغيل بشكل افتراضي. هناك حالة محددة للغاية وهي حالة Office، أي Word و Excel و PowerPoint.
يتضمن Microsoft Office مظاهر سوداء ورمادية داكنة. لن يؤثر الوضع المظلم على مستوى نظام Windows 10 على تطبيقات Office، ولكن يمكنك اختيار سمة مظلمة لتطبيقات Office مثل Microsoft Word و Excel و Outlook و PowerPoint.
يعمل هذا على Office 365 و Office 2016 و Office 2013. وهو يعمل على أي إصدار من Windows، بما في ذلك Windows 7 أو 8 أو 10. ومع ذلك، فإن المظاهر الداكنة غير متاحة حاليًا لـ Office على Mac.
كيفية تفعيل الوضع المظلم لبرامج "Office"
لتغيير الوضع الى Dark Mode في Office، انقر فوق قائمة "ملف" أو File في الزاوية العلوية اليمنى من تطبيق Office مثل Word أو Excel أو Outlook أو PowerPoint.

انقر فوق خيار "الحساب" في الشريط الجانبي. على اليمين، افتح القائمة المنسدلة "سمة Office"، ثم حدد السمة التي تريدها.
السمة الافتراضية في Office 2016 هي "غني بالألوان" Colorful، ولكن يمكنك أيضا تحديد "أبيض" إذا كنت تفضل رؤية بياض قوي.
لتمكين الوضع الغامق، حدد "Black" أو أسود لأحلك نمط Office الممكن.
يمكنك أيضا اختيار "Dark Gray". يستخدم هذا النسق درجات رمادية داكنة أفتح، والتي قد تفضلها إذا وجدت أن السمة السوداء مظلمة للغاية.
يمكنك تحديد "خلفية Office" مختلفة من هنا أيضًا. على سبيل المثال، إذا كنت لا ترى تصميمًا خلف شريط الشريط الخاص بـ Office، فانقر فوق مربع "خلفية المكتب" وحدد "لا خلفية".
تؤثر إعدادات السمة والخلفية هذه على جميع تطبيقات Microsoft Office على نظامك. بل إنها تؤثر على تطبيقات Office على أجهزة كمبيوتر Windows الأخرى، بافتراض تسجيل الدخول إليها باستخدام حساب Microsoft نفسه.
هناك مكان ثاني حيث يمكنك اختيار المظهر الخاص بك أيضا. للعثور عليه :
- انقر فوق ملف > خيارات.
- تأكد من تحديد الفئة "عام".
- ابحث عن قسم "تخصيص نسختك من Microsoft Office
- انقر فوق مربع "Office Theme"
- ستظهر خيارات "Multicolor" و "Dark Grey" و "Black" و "White" في قسم "Office Theme".
- اختر السمة التي تريدها.
- انقر فوق "موافق" لحفظ التغييرات الخاصة بك.
لسوء الحظ، ستظل المستندات التي تنشئها ذات خلفية بيضاء ونص أسود افتراضيا. يمكنك تغيير مستنداتك للحصول على خلفية سوداء ونص أبيض، ولكن هذه الألوان ستكون جزءا من كل وثيقة تقوم بحفظها.
لذلك، إذا أرسلت مستند Word هذا إلى شخص آخر، فسيشاهد خلفية سوداء بنص أبيض عند فتحه. سيتطلب ذلك كمية كبيرة من الحبر أو الحبر إذا قام شخص ما بطباعة مثل هذا المستند أيضا....
يجب أن تعلم أن هذه الميزة ليست حصرية لـ Office 365، حيث يمكن استخدامها من قبل جميع المستخدمين بإصدار أصلي من Office 2013 و 2016 و 2019 (على نظام Windows، لأن MacOS يعمل فقط مع Office 365 و Office 2019) وعلى الرغم من أن الخطوات التالية متشابهة جدًا في جميع الإصدارات، إلا أننا سنشرحها وتوضحها باستخدام حساب Office 365.
باستخدام هذا، سيتم أيضا تغيير Excel و PowerPoint وبرامج Office الأخرى إلى هذا السمة الجديدة تلقائيا، في الواقع، يمكن إجراء التكوين في أي برنامج من برامج Office وينطبق على جميع البرامج الأخرى في العائلة.