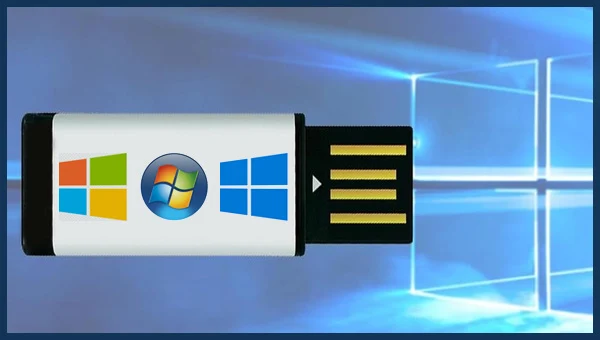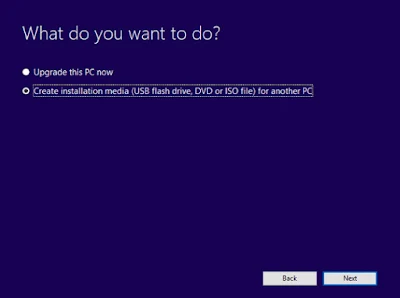مع مرور الوقت والاستخدام المطول، يبدأ Windows الخاص بنا في أداء بطيء بشكل مزعج لأسباب كثيرة، و بالتالي تحدث مشاكل كثيرة. لذا، ماذا يمكنك أن تفعل لإصلاح هذا؟ حسنا، أحد أفضل الحلول هو تثبيت نسخة جديدة من Windows بمساعدة إما قرص DVD أو فلاش USB قابل للإقلاع حتى تتمكن من الحصول على أحدث إصدار من Windows على جهاز الكمبيوتر الخاص بك في أي وقت من الأوقات. شرحنا اليوم عن شرح كيفية إنشاء و تثبيت ويندوز 10 عبر فلاش USB و الإقلاع منه، فتابع الشرح.
هل تتساءل عن كيفية إنشاء محرك أقراص USB يعمل بنظام Windows 10؟ حسنا، عملية تثبيت نظام التشغيل Windows 10 من نظام USS بسيطة للغاية. في هذا المنشور ، سوف نتعلم كل شيء عن Windows 10 USB القابل للإقلاع لتثبيت إصدار جديد من Windows على جهاز الكمبيوتر أو الكمبيوتر المحمول أو أي جهاز آخر.
هيا بنا نبدأ.
لماذا استخدام محرك أقراص USB قابل للإقلاع هو الخيار الصحيح؟
لتثبيت نسخة جديدة من Windows، ستحتاج بالتأكيد إلى فلاش USB قابلة للإقلاع . ما هو محرك أقراص USB قابل للإقلاع؟ حسنا، ليس من علم الصواريخ فهم هذا. محرك أقراص USB القابل للإقلاع هو مجرد محرك القلم العادي الذي تستخدمه. ولكن لتثبيت Windows، يحتاج المرء إلى تحويل محرك أقراص USB هذا إلى تنسيق قابل للإقلاع لمتابعة عملية تثبيت Windows.
أيضا، فإن استخدام محرك أقراص USB قابل للإقلاع بدلا من قرص CD/DVD هو دائما المكالمة الصحيحة لأنه أولا،
- محركات القلم USB محمولة وسهلة الاستخدام.
- توفر فلاش USB دعمًا عالميا وتشمل جميع أجهزة سطح المكتب والكمبيوتر المحمول تقريبًا منفذ USB.
- هناك حد أدنى من فرص عملية تثبيت Windows للانقطاع عند استخدام محرك أقراص فلاش USB لأنه يجب أن يكون القراءة أسرع وأسهل، مقارنةً بالقرص المضغوط أو قرص DVD.
لذلك، دعونا نفهم كيفية إنشاء محرك أقراص USB قابل للإقلاع بنظام Windows 10 في خطوات سريعة.
كيفية إنشاء صورة Windows 10 على فلاشة USB للإقلاع ؟
قبل البدء في تثبيت Windows، تأكد من إدخال قرض USB في الكمبيوتر.
بعد ذلك، توجه إلى هذا الرابط لتثبيت أداة وسائط تثبيت نظام التشغيل Windows 10، من موقع الويب الرسمي لشركة Microsoft. اضغط على زر "Download Tool" لبدء تثبيت أداة USB القابلة للإقلاع لنظام التشغيل Windows 10.
في غضون دقائق قليلة، سيتم تثبيت الأداة بنجاح على نظامك. اضغط على زر "قبول" عند المطالبة.
الآن، سترى خيارين على الشاشة. أحدهما هو "ترقية هذا الكمبيوتر الآن" والآخر هو "إنشاء وسائط التثبيت". اختر الخيار الثاني بينما نحن بصدد استخدام خيار USB القابل للإقلاع في نظام التشغيل Windows 10 ثم اضغط على "التالي".
في الصفحة التالية، سيطلب منك تحديد لغتك المفضلة و Windows Edition والهندسة المعمارية. املأ جميع هذه الخيارات ولا تنسَ أيضًا التحقق من "استخدام الخيارات الموصى بها لهذا الكمبيوتر". اضغط على "التالي" للمضي قدما.
الآن، هنا تأتي اللحظة التي كنا ننتظرها جميعا. سيطالبك Windows باختيار الوسائط التي تحتاجها للتثبيت. اضغط على خيار "محرك أقراص USB" دون التفكير مرتين.
حسنا، استرخ الآن واسترخ حتى ينتهي Windows من مهمته وإنشاء محرك أقراص Windows 10 قابل للتثبيت للتثبيت. تأكد أيضًا من أنك متصل باتصال إنترنت سريع خلال هذه العملية، حيث يلزم نقل الكثير من الجيجابايت إلى فلاشUSB.
ماذا بعد؟
لذا، بما أنك نجحت في تحويل فلاش USB الخاصة بك إلى محرك أقراص قابل للإقلاع، فقد تم تعيينك جميعا على متابعة تثبيت Windows. قم بإزالة محرك أقراص USB من المنفذ وأدخله في النظام الذي تحتاج إلى تثبيت نسخة حديثة من Windows عليه.
قم بتشغيل الطاقة حتى يتمكن Windows من قراءة محرك أقراص USB القابل للإقلاع والكشف عنه. في حالة عدم تمكن Windows من اكتشاف محرك أقراص USB القابل للإقلاع، فقد تحتاج إلى إجراء تغيير بسيط سريع في إعدادات BIOS. عندما تعيد تشغيل نظامك، توجه إلى قائمة تمهيد BIOS وتأكد من تحديد خيار محرك أقراص USB كجهاز تمهيد رئيسي ومن ثم من الأفضل أن تذهب!
الآن، سوف يقرأ Windows محرك أقراص USB القابل للإقلاع ويبدأ التثبيت في بضع ثوان. اتبع الإرشادات التي تظهر على الشاشة، وكن صبورا حتى يتم تثبيت Windows 10 بنجاح على جهازك.
تذكير :
تأكد من أنك تستخدم محرك أقراص USB بحجم 8 جيجابايت أو أكبر لهذه العملية. تأكد أيضا من اتصالك بالإنترنت أثناء إعداد محرك أقراص Windows 10 USB القابل للإقلاع حتى لا تتم مقاطعة العملية لأي سبب.
لذا، كان هذا شرحنا السريع حول كيفية إنشاء محرك أقراص USB قابل للإقلاع بنظام Windows 10 لتثبيت نسخة جديدة من إصدار Windows على نظامك. نأمل أن ترشدك هذه الخطوات خلال عملية تثبيت Windows 10 من خلال فلاشة USB. هل لديك أي استفسارات أخرى في رأسك؟ لا تتردد في تركها في قسم التعليقات!